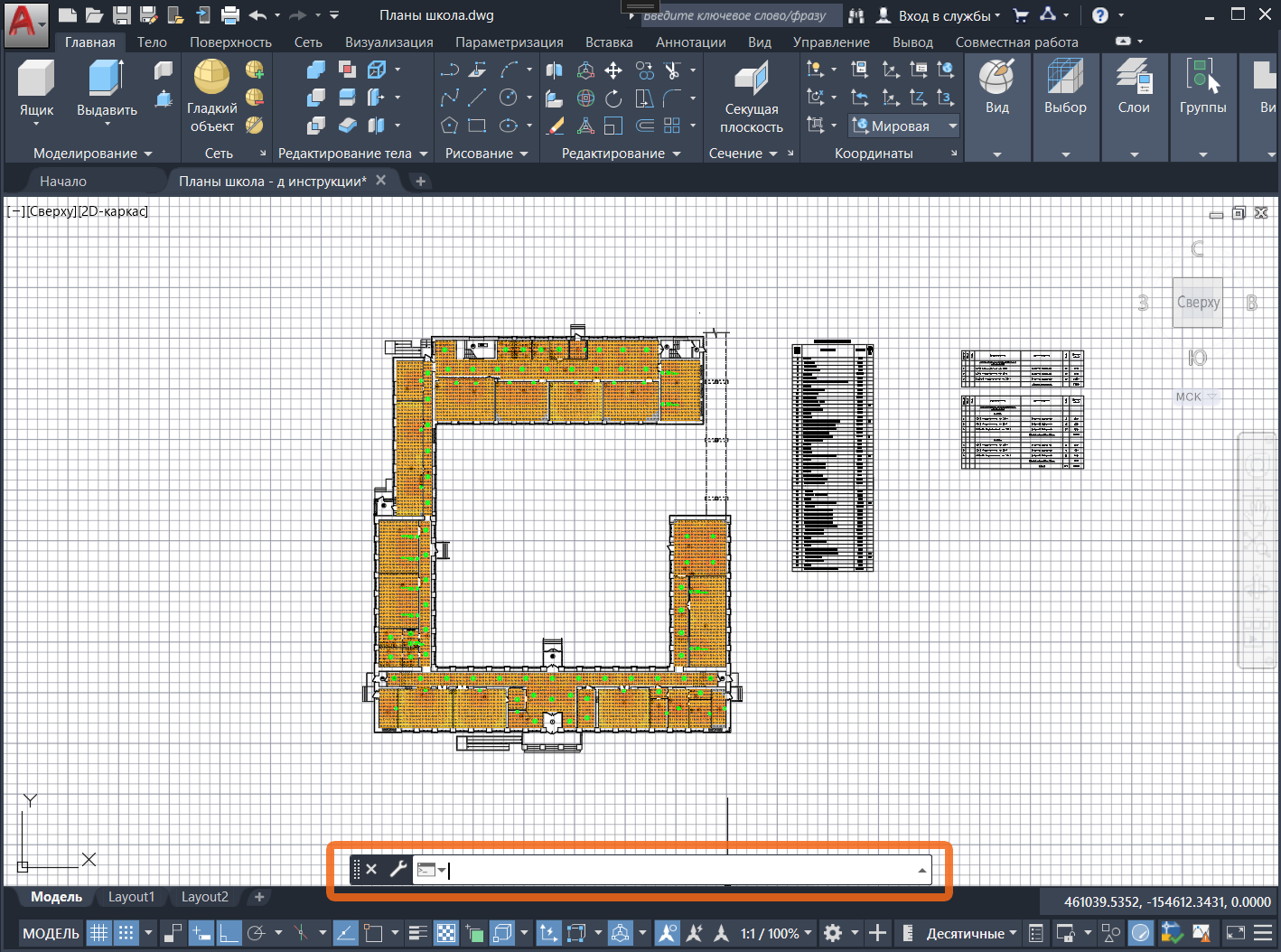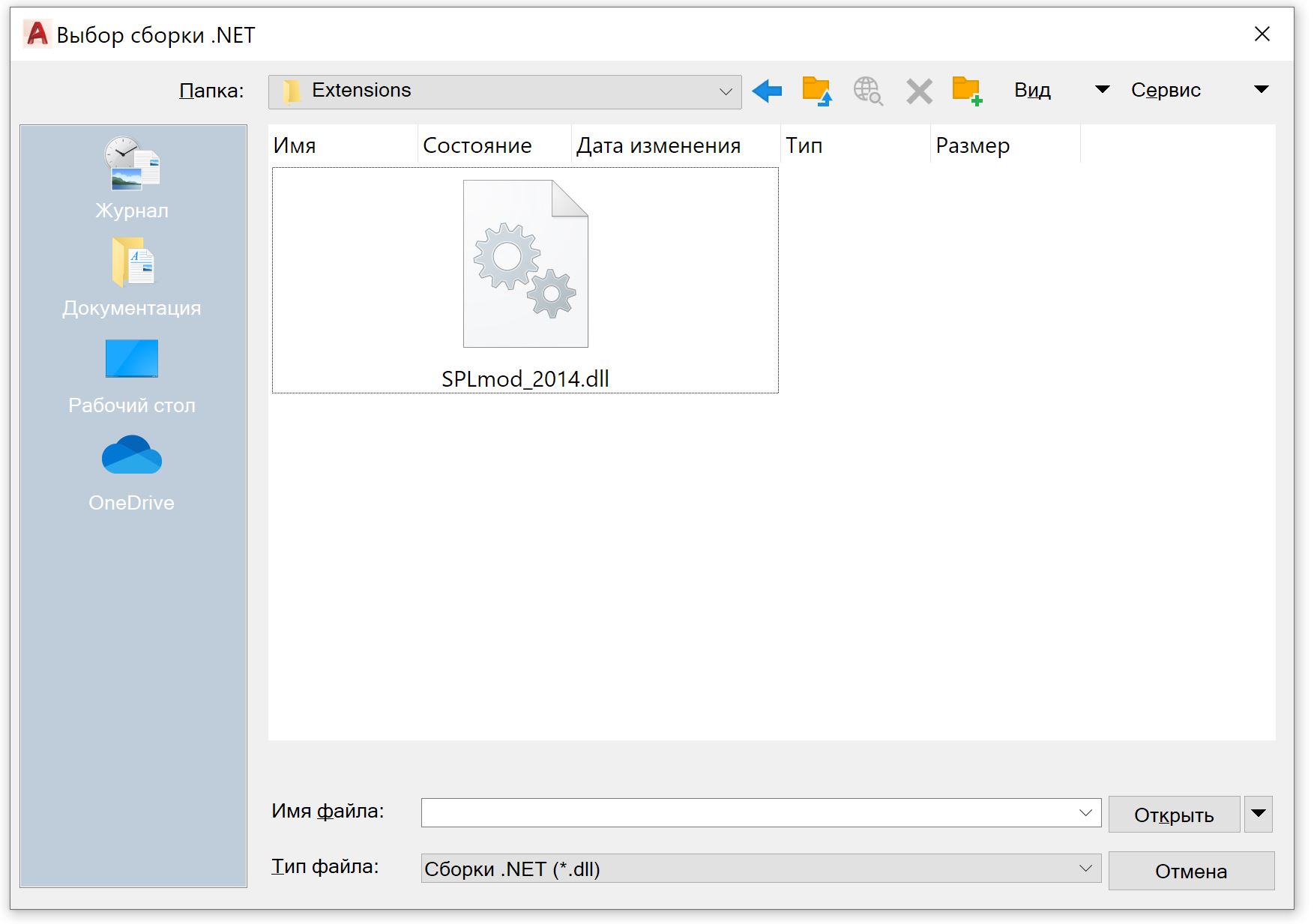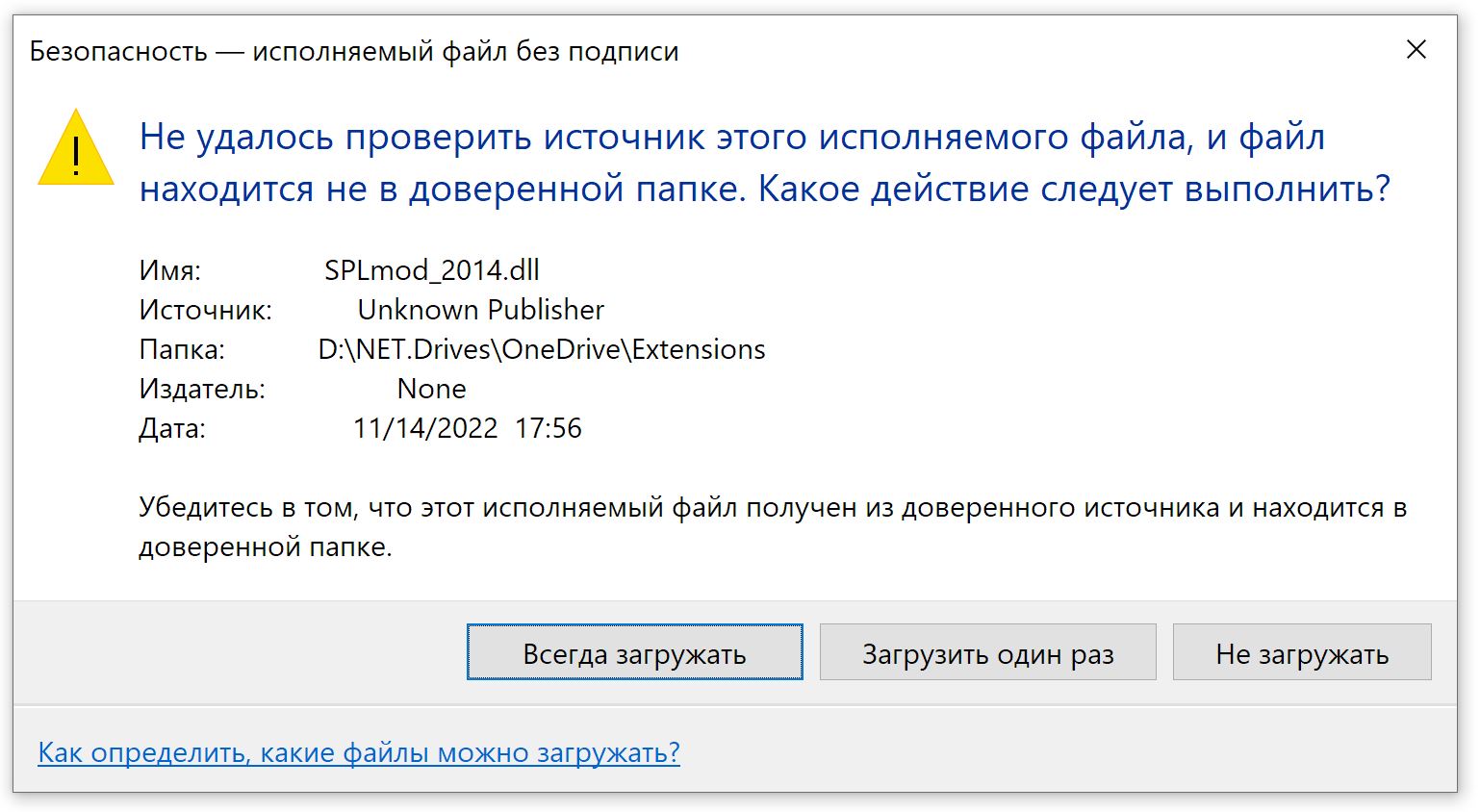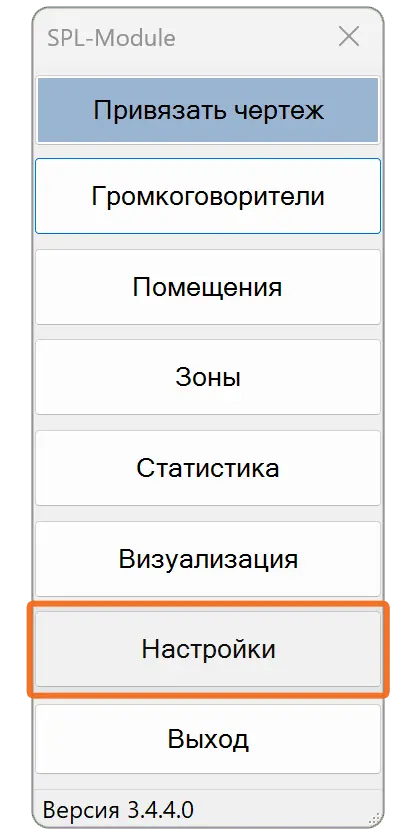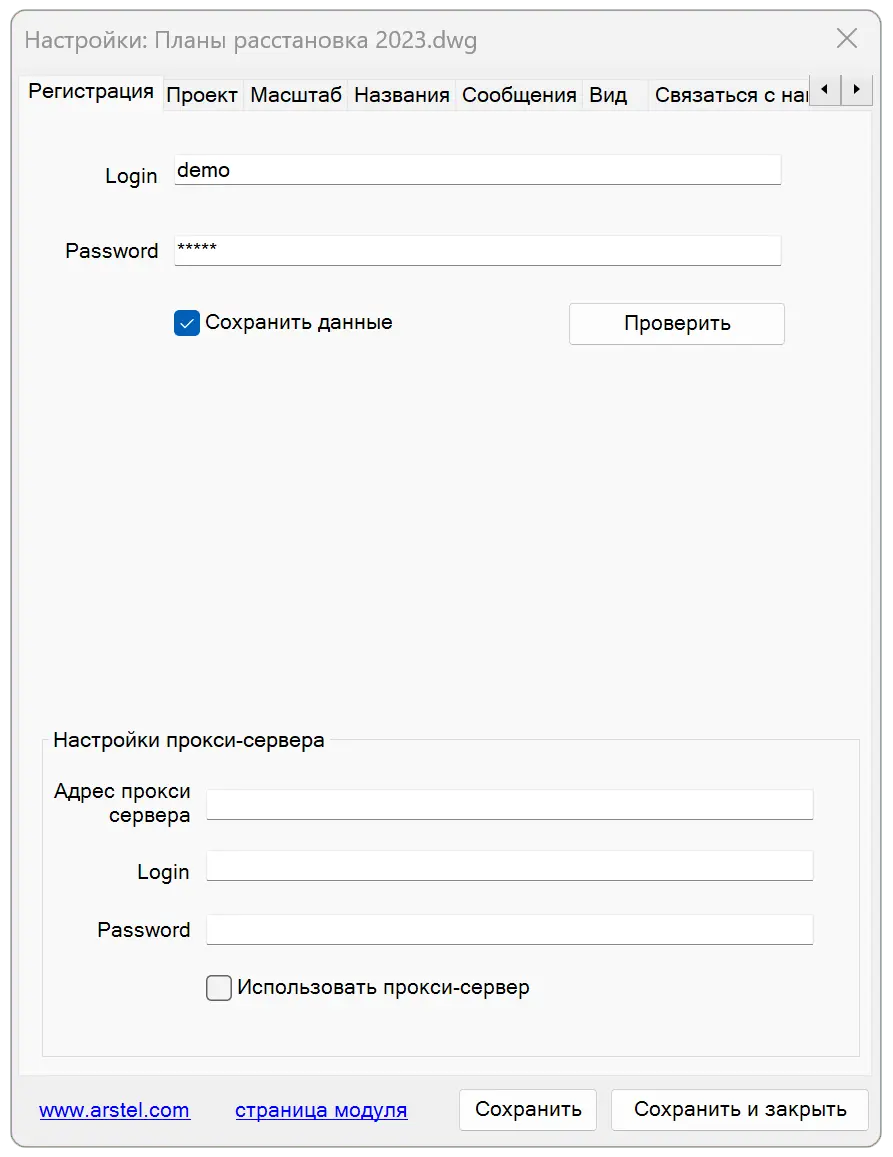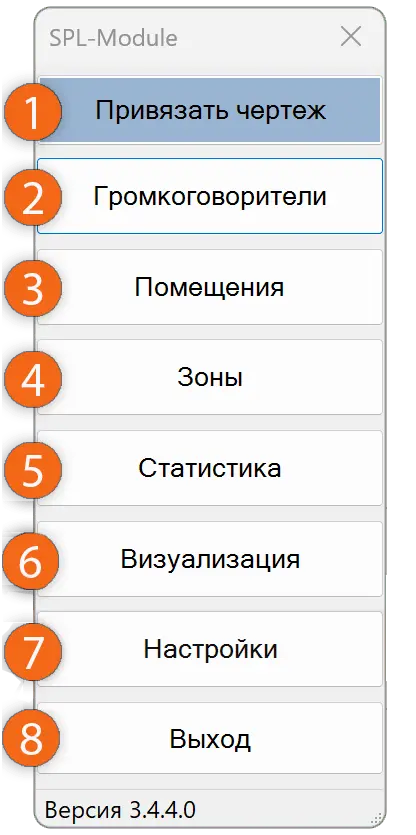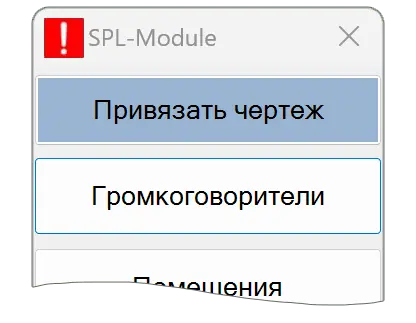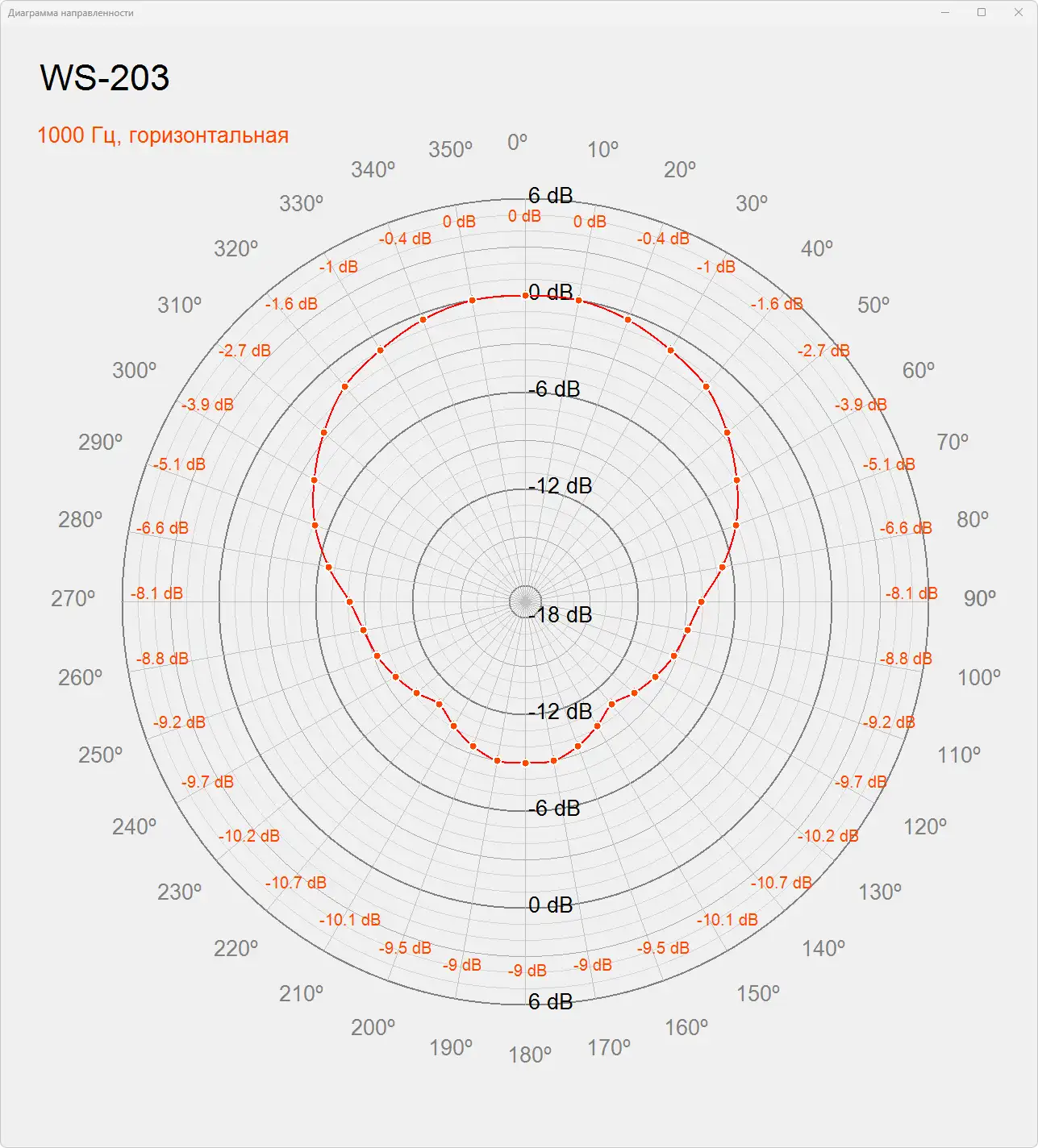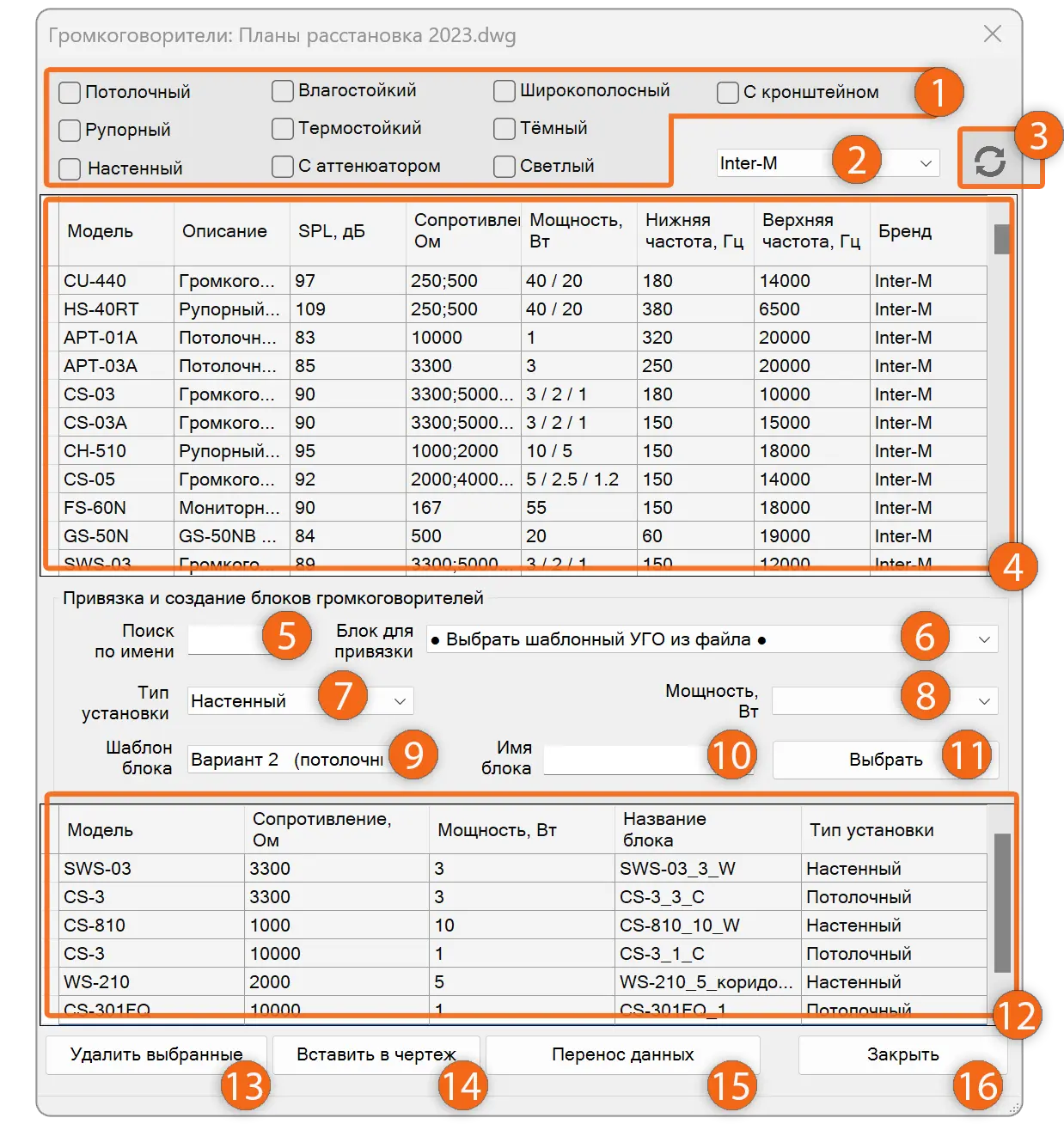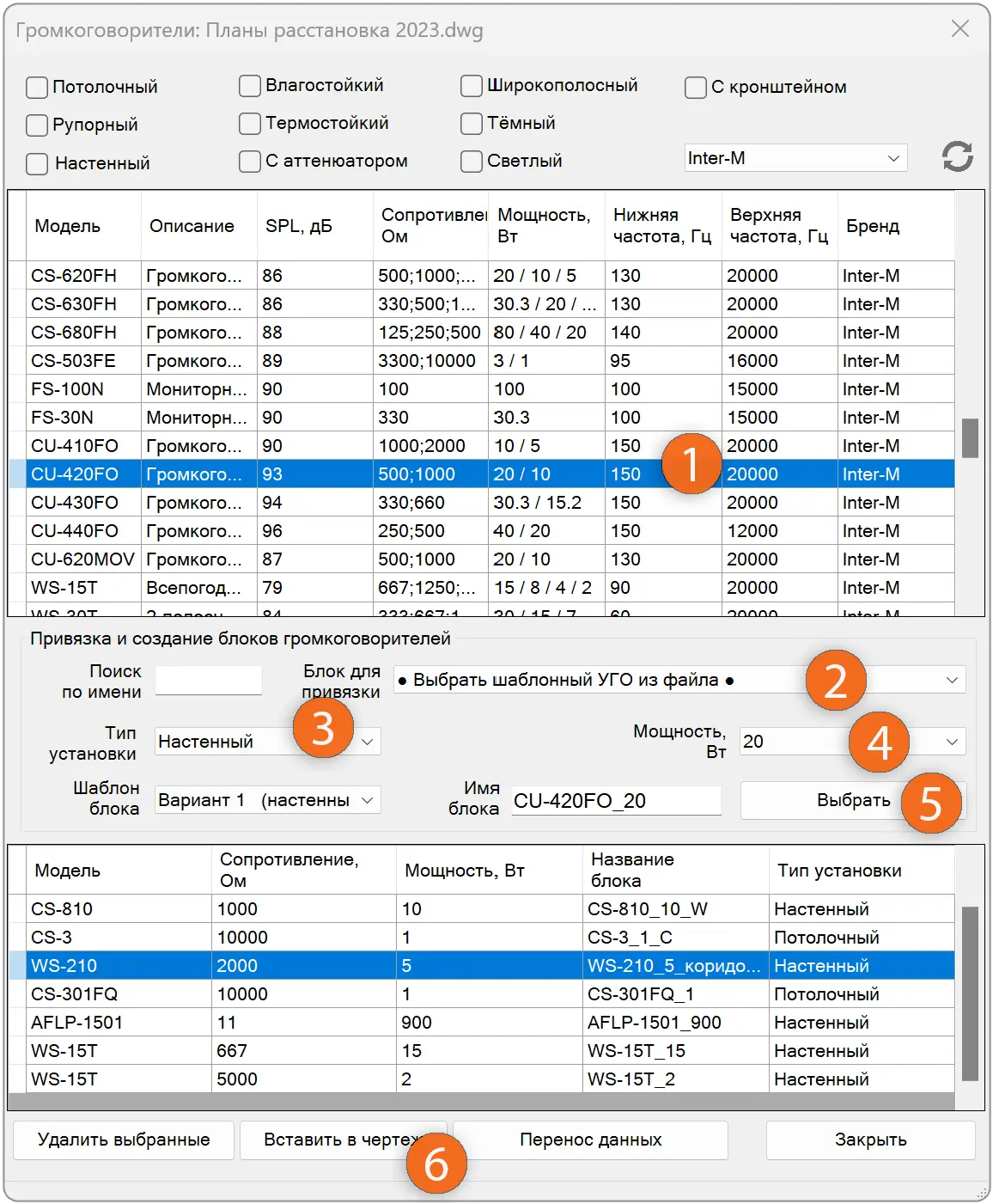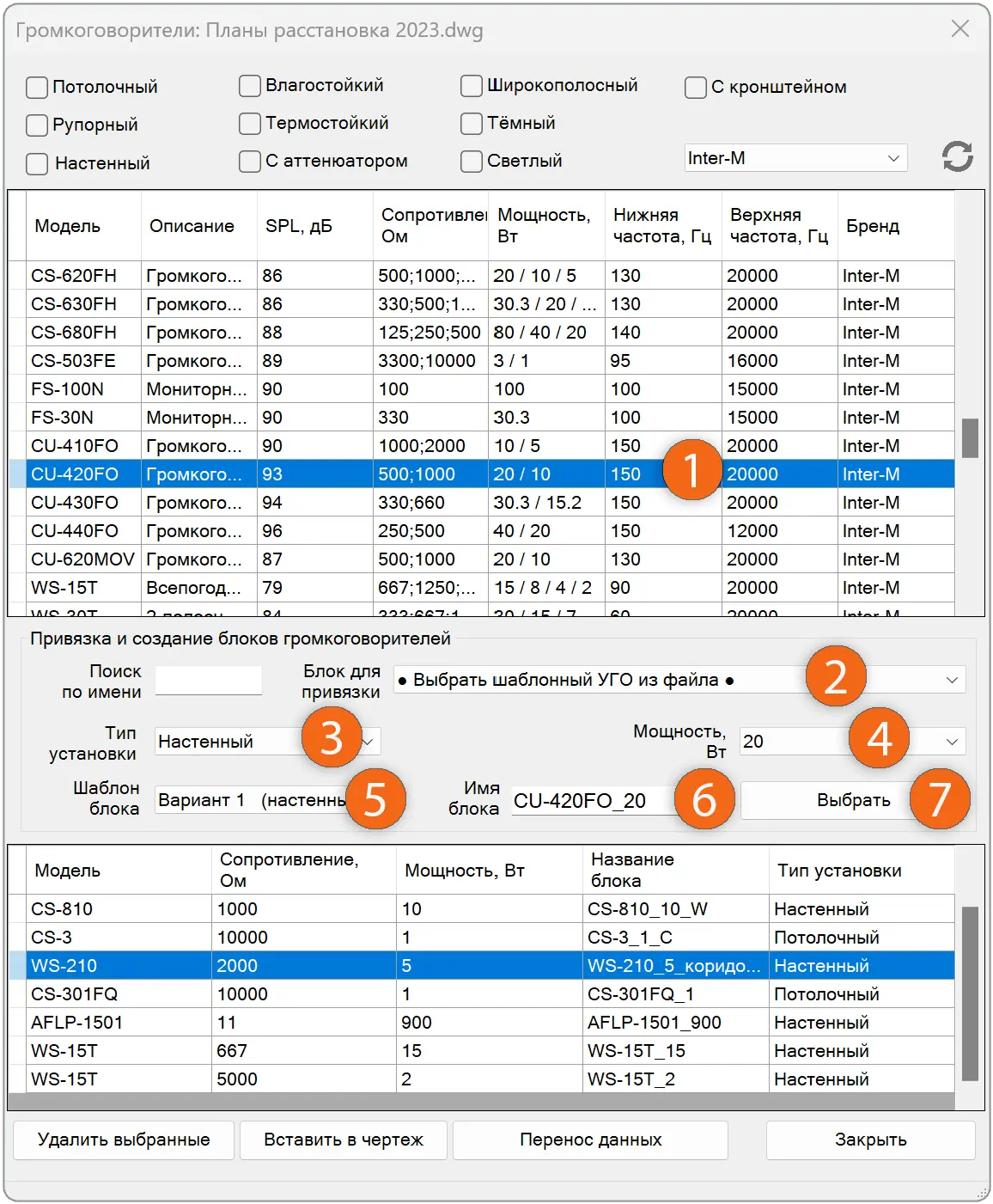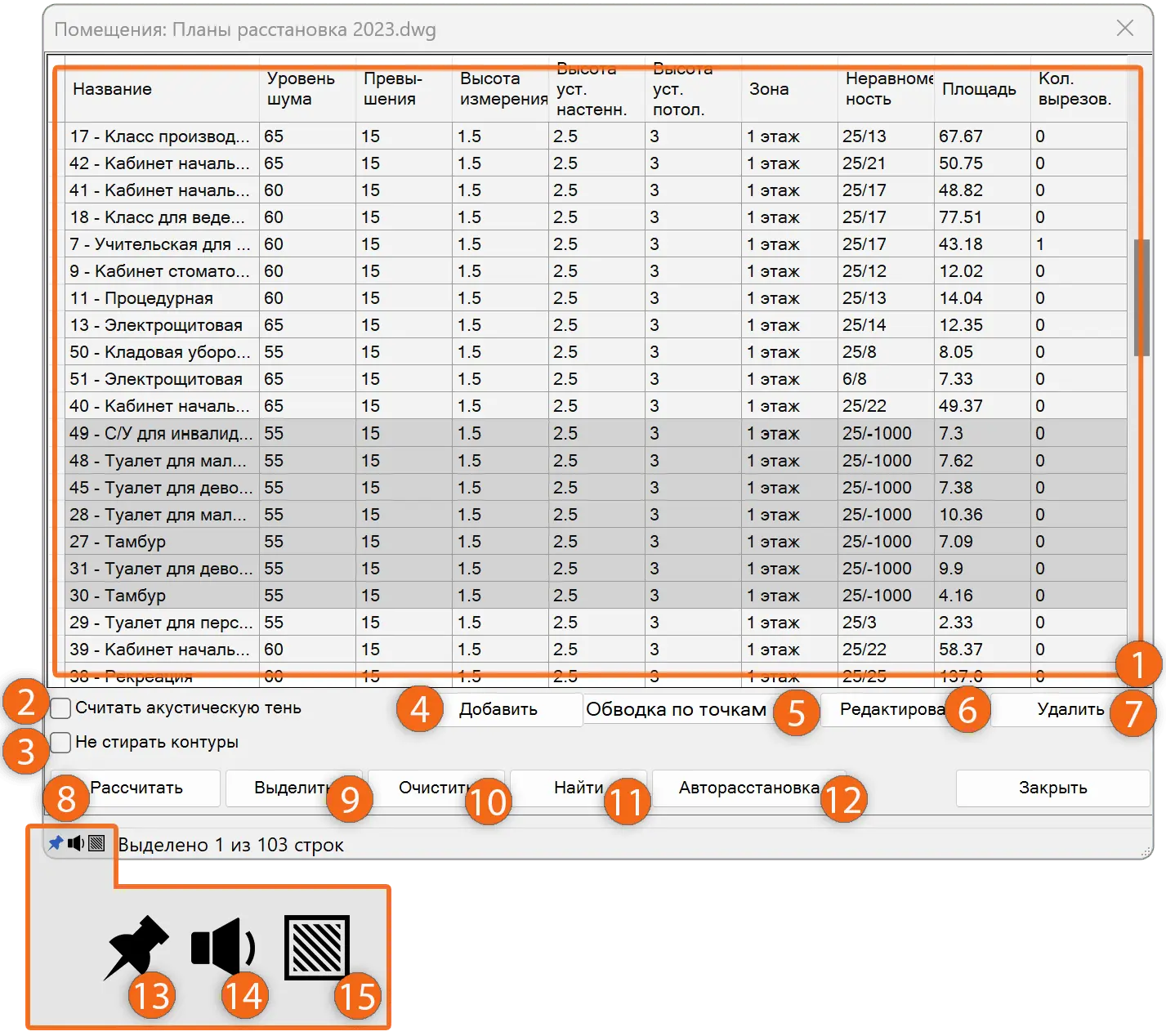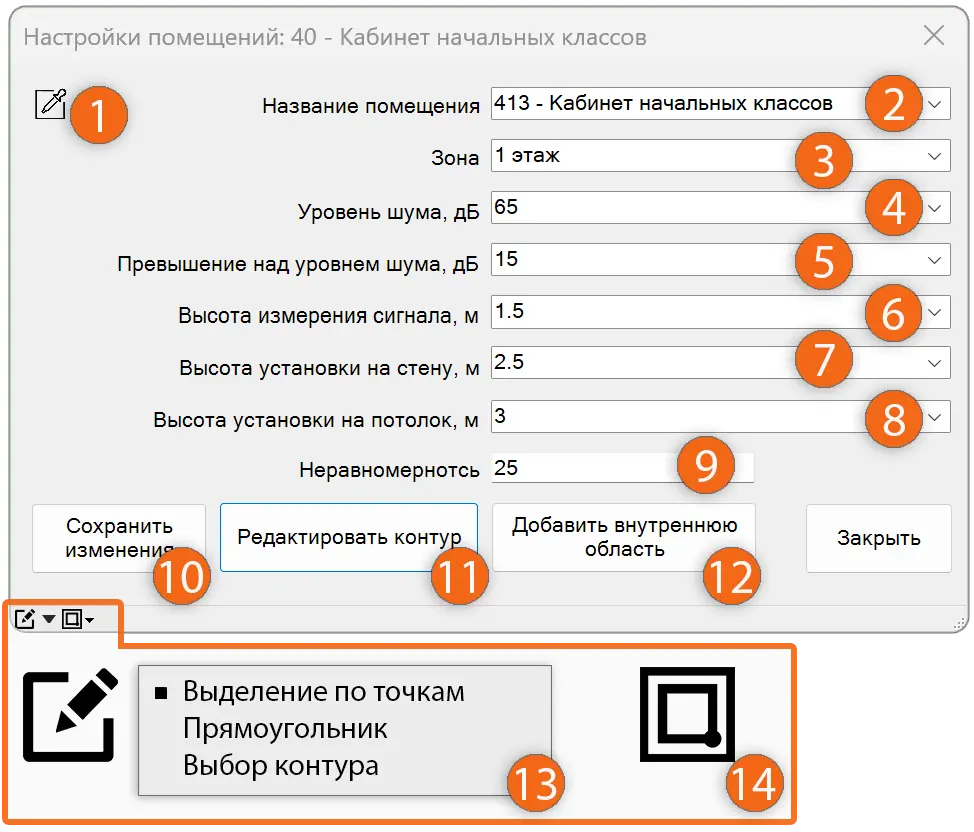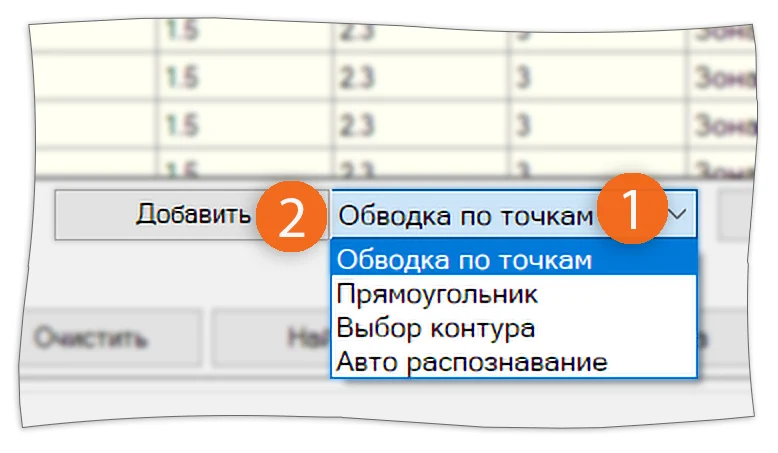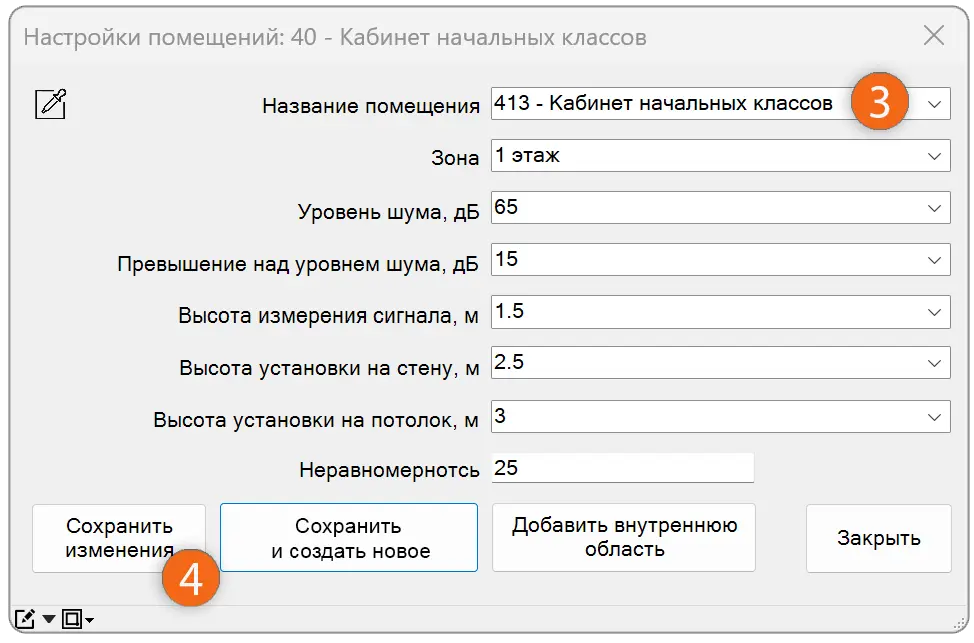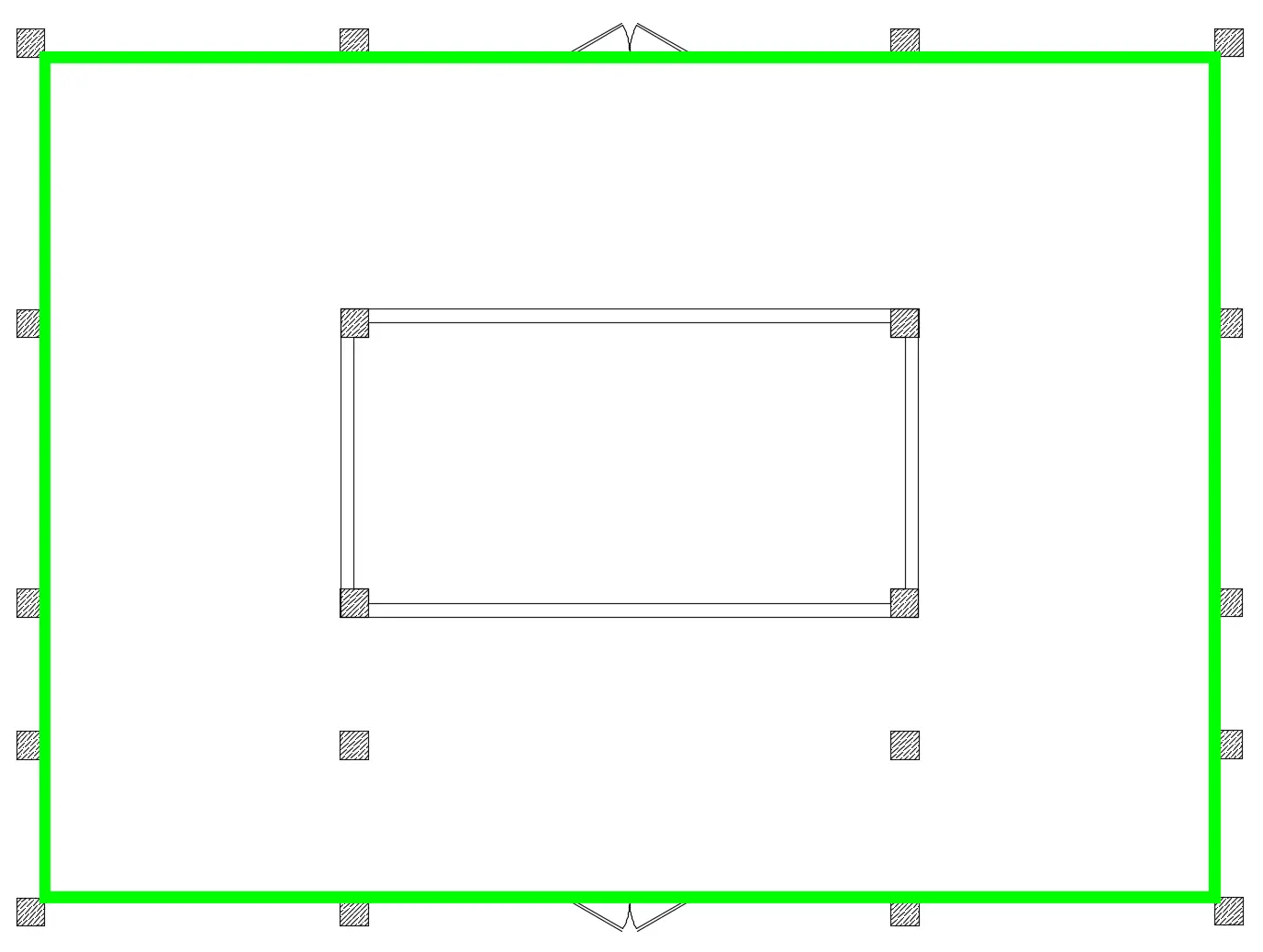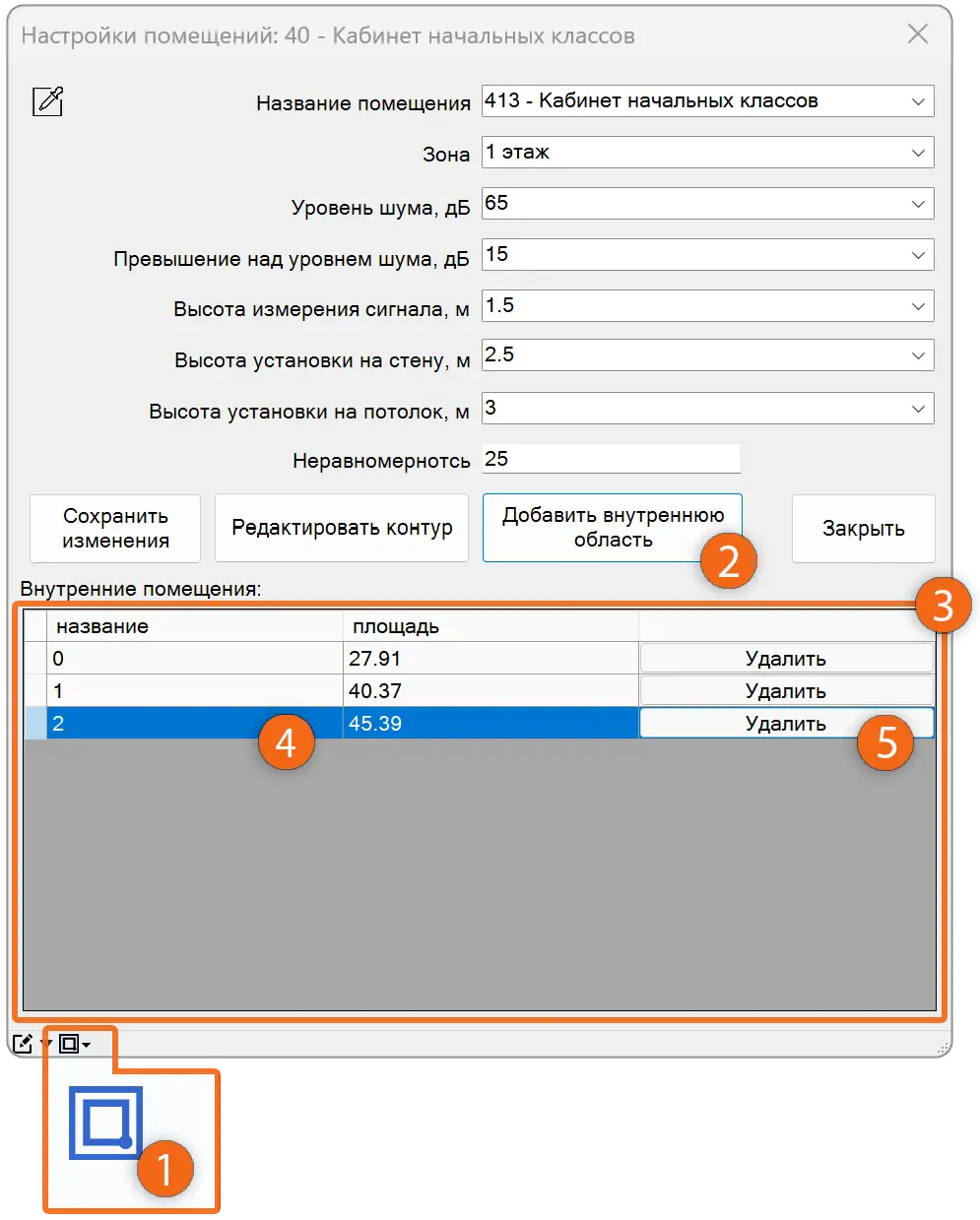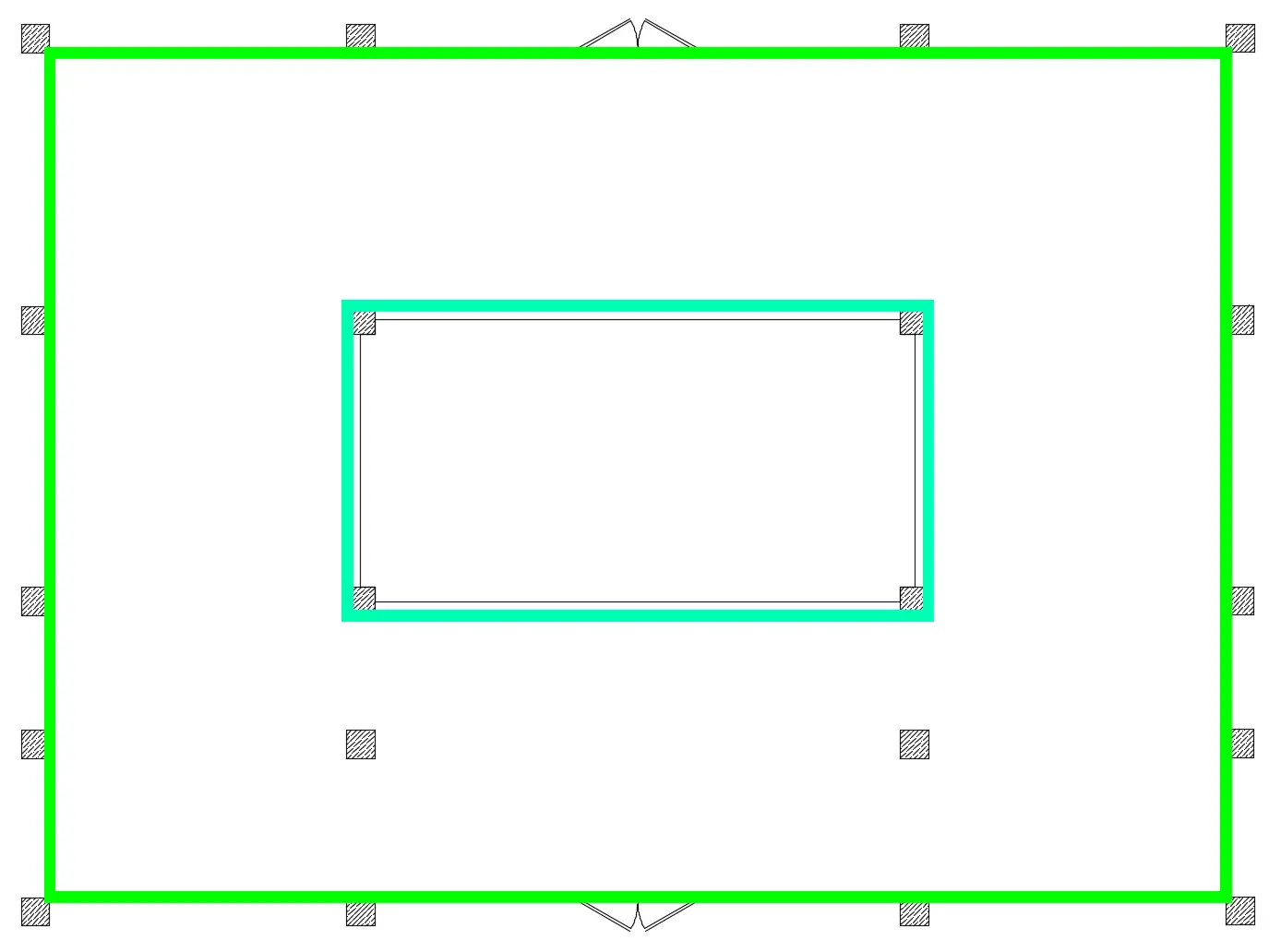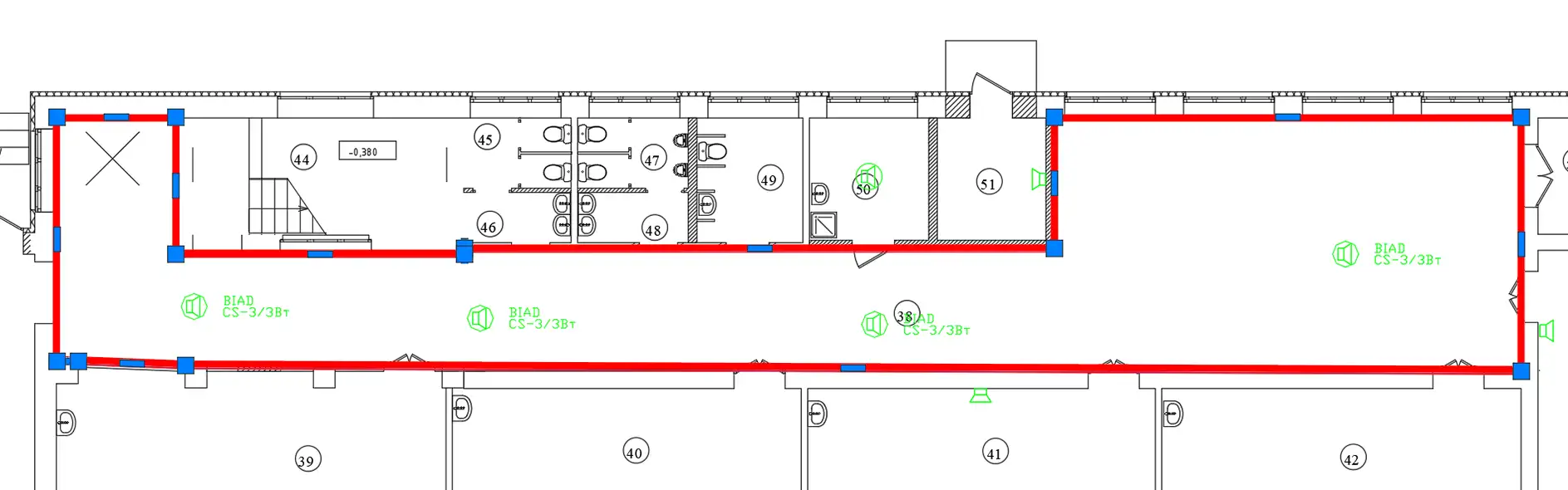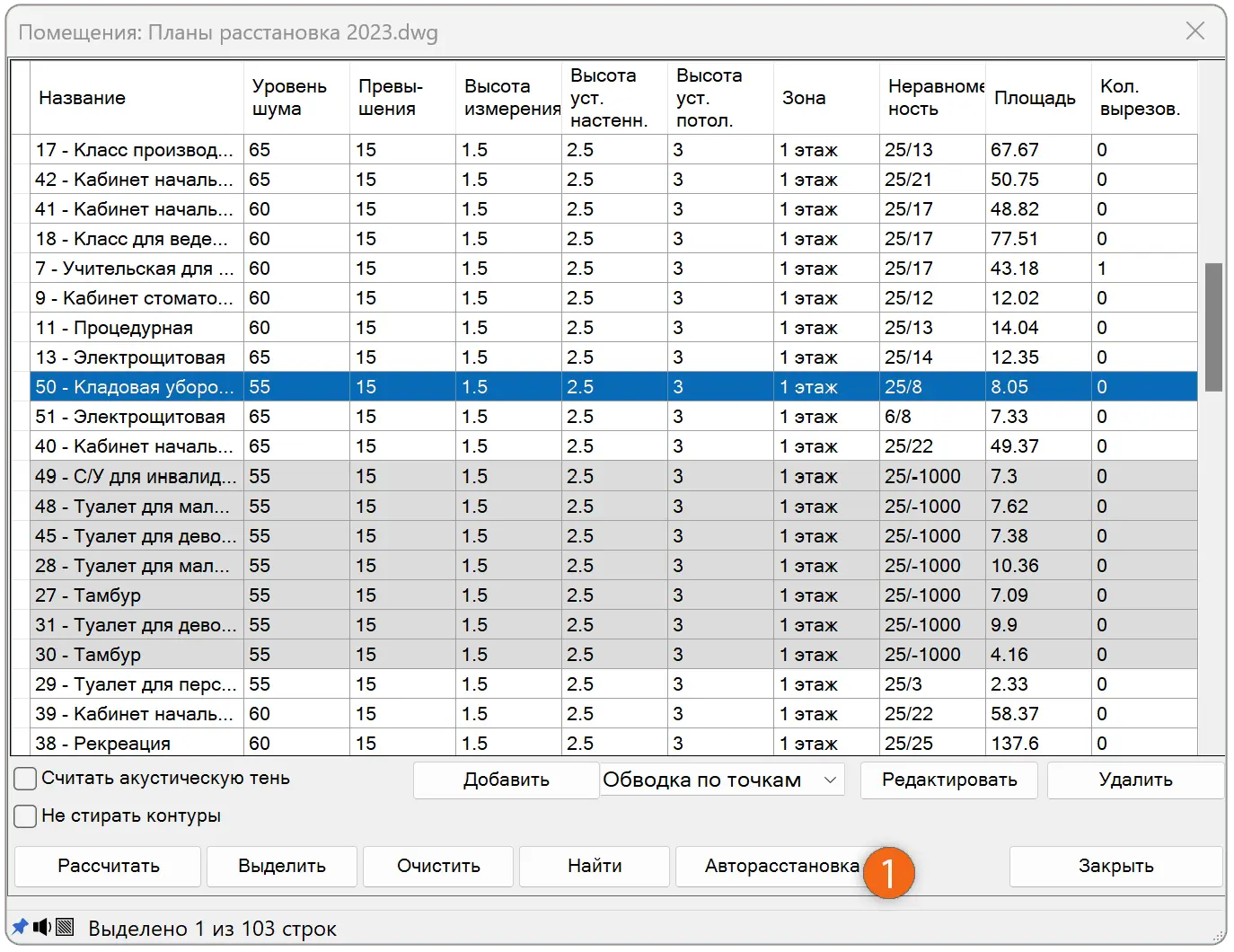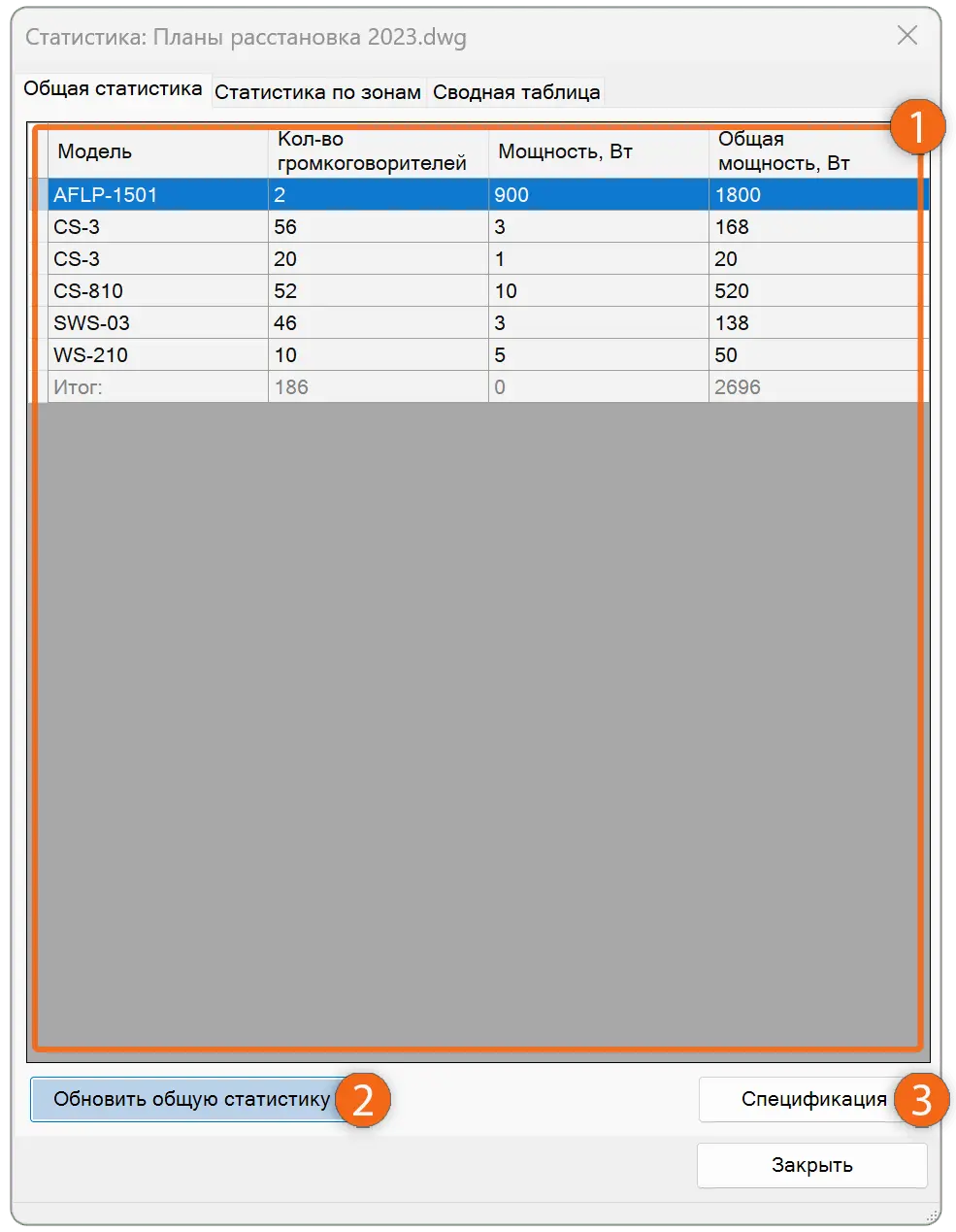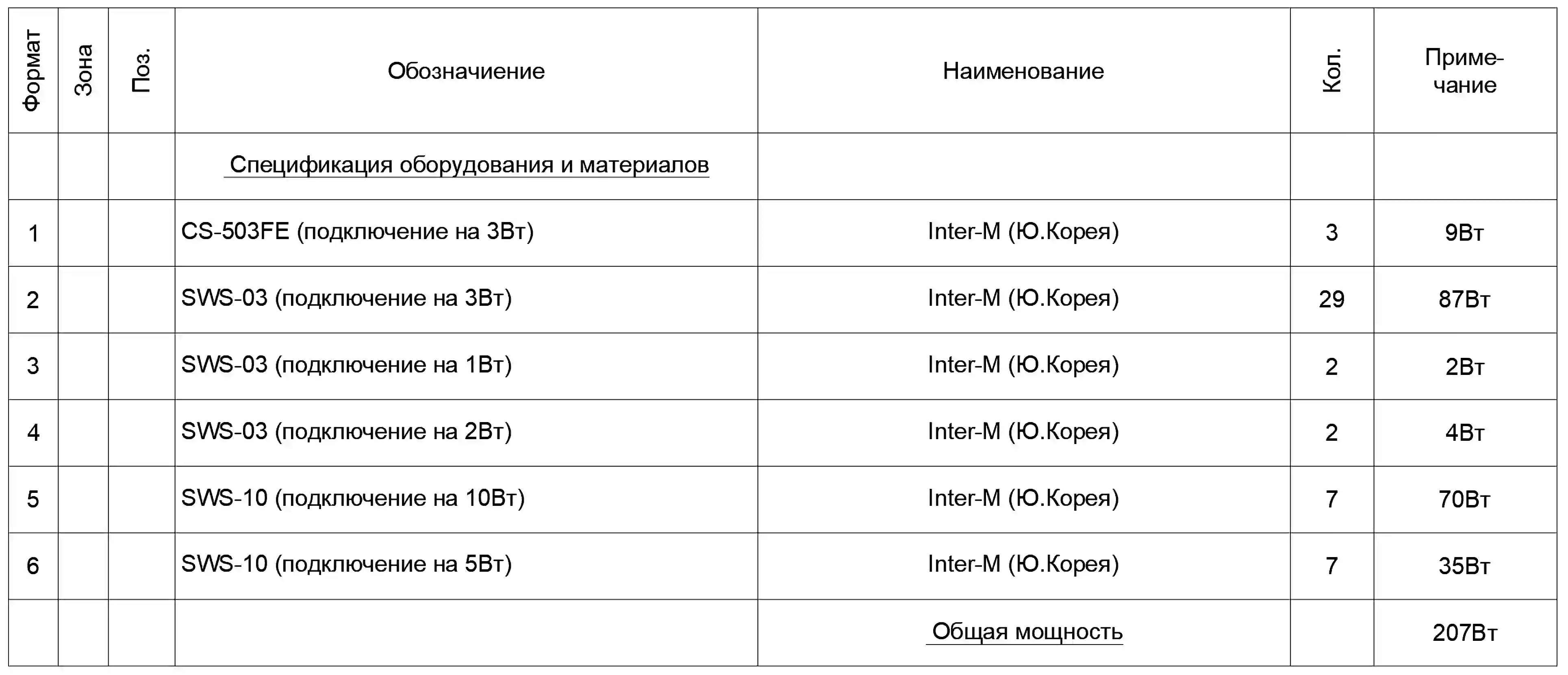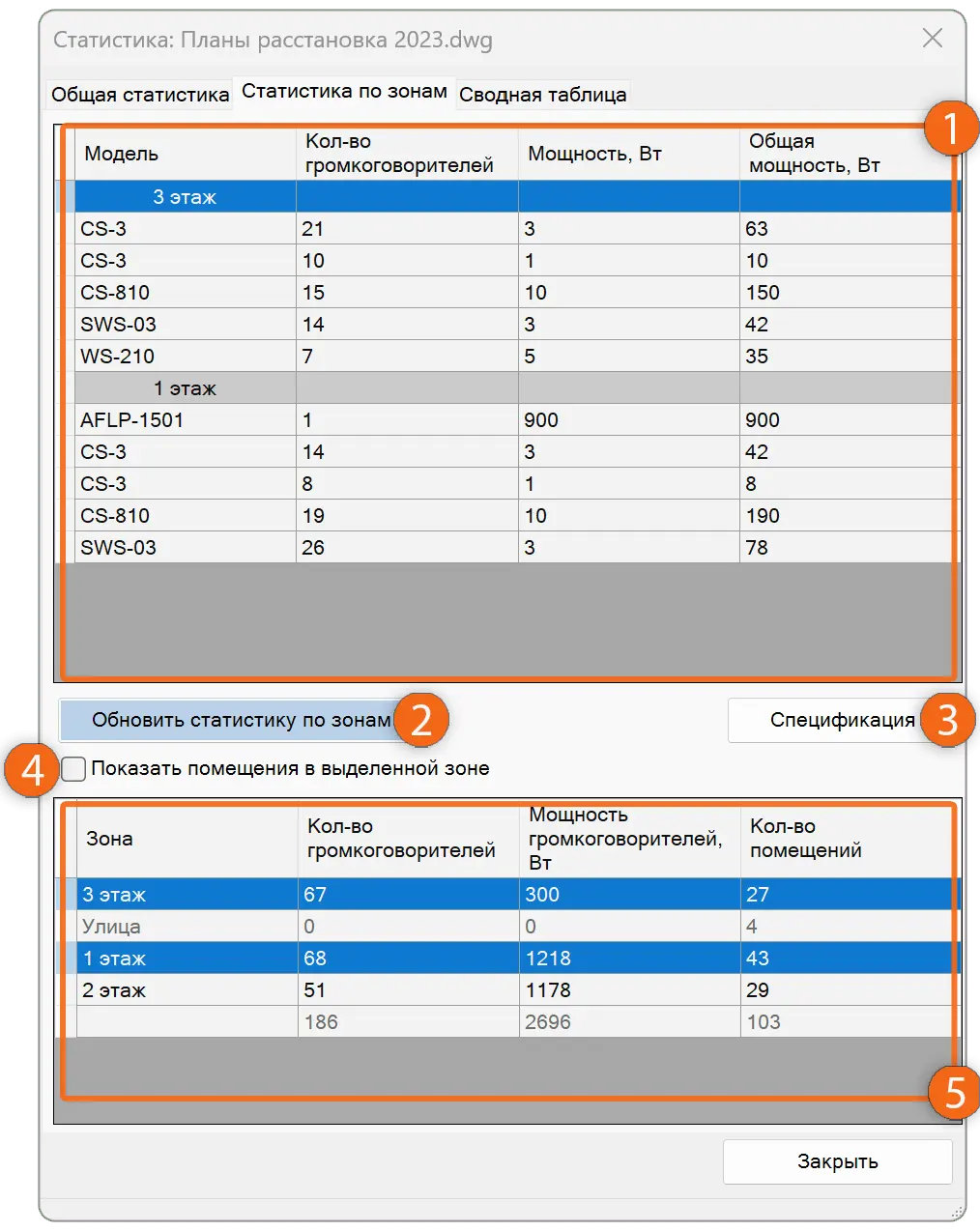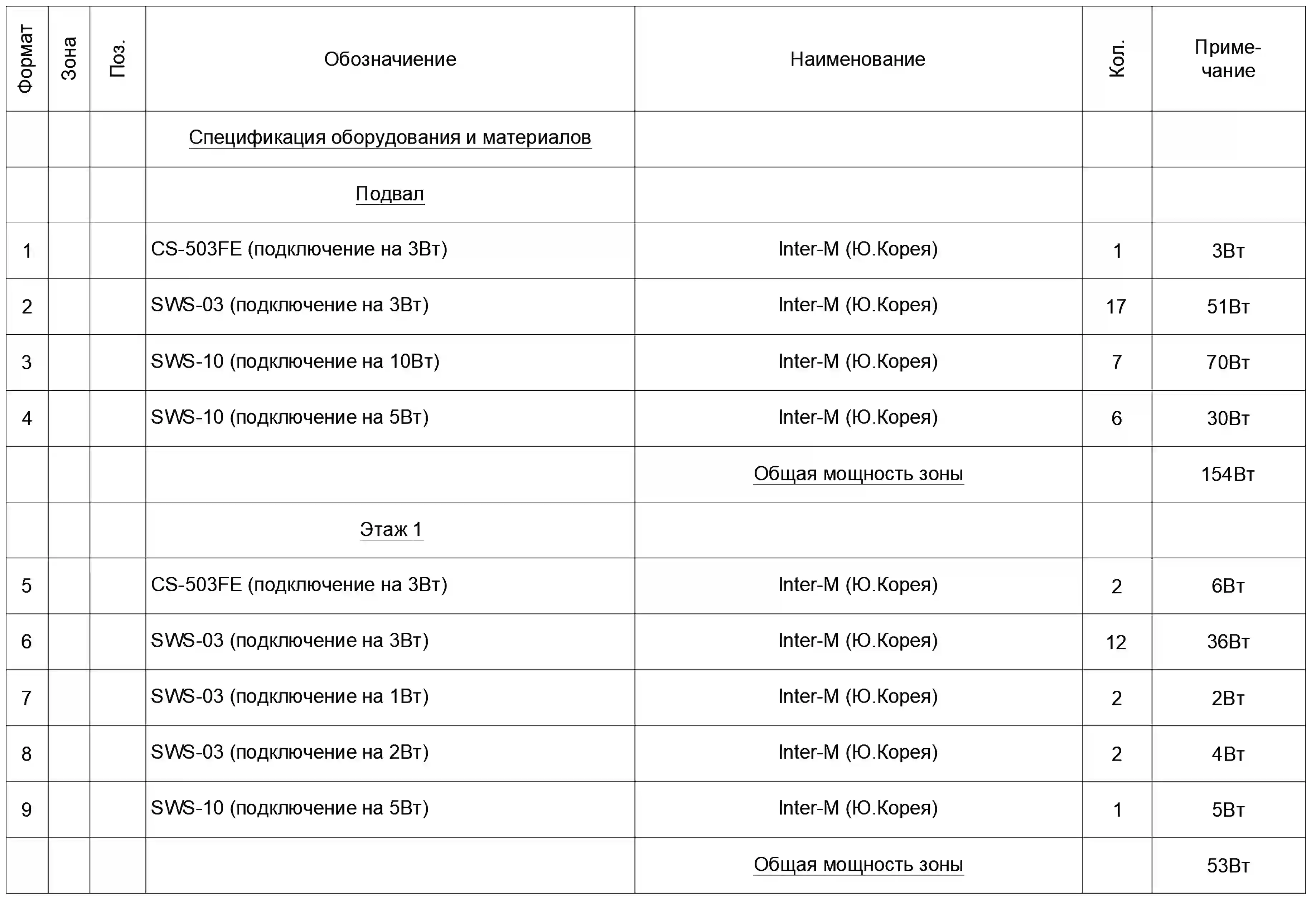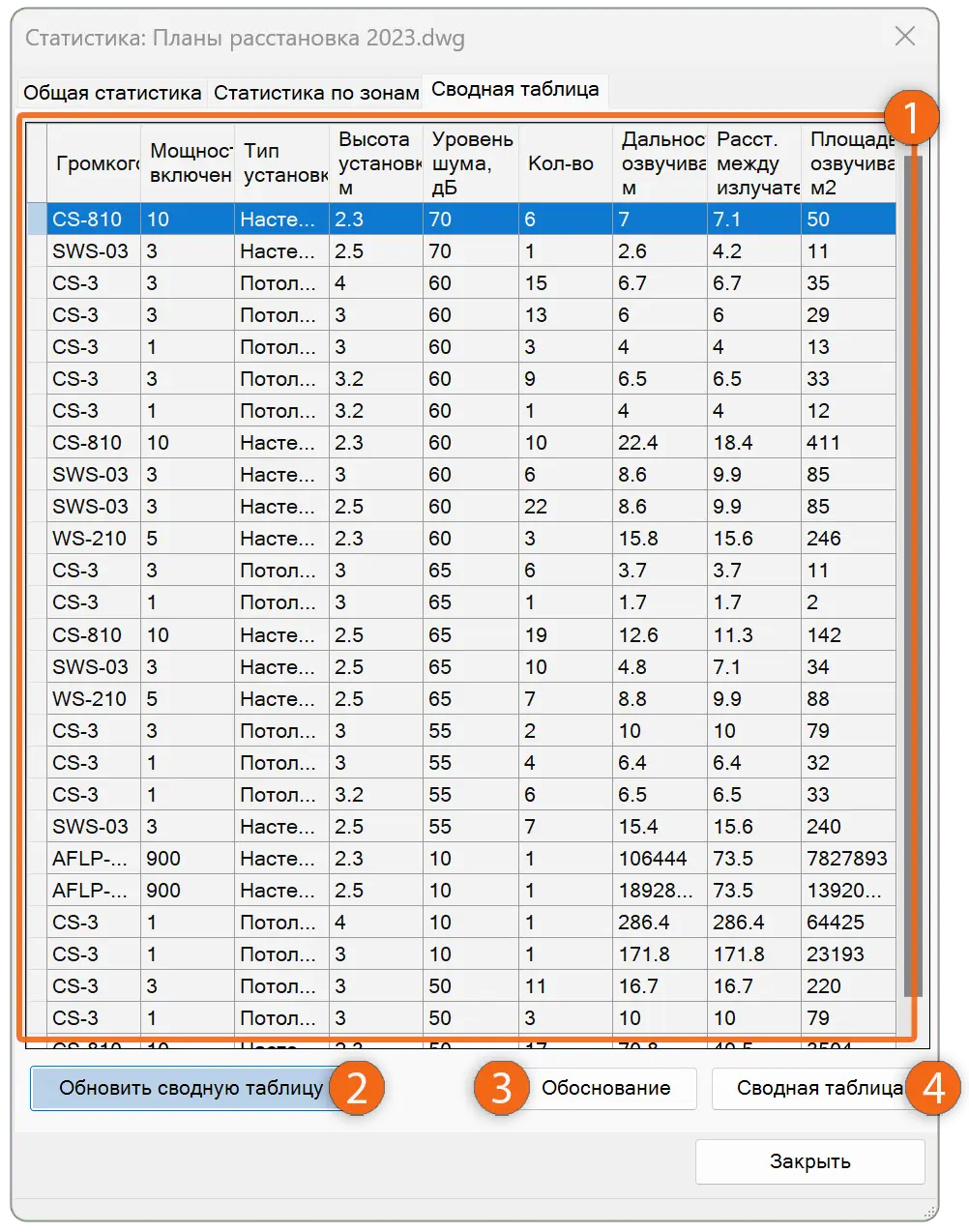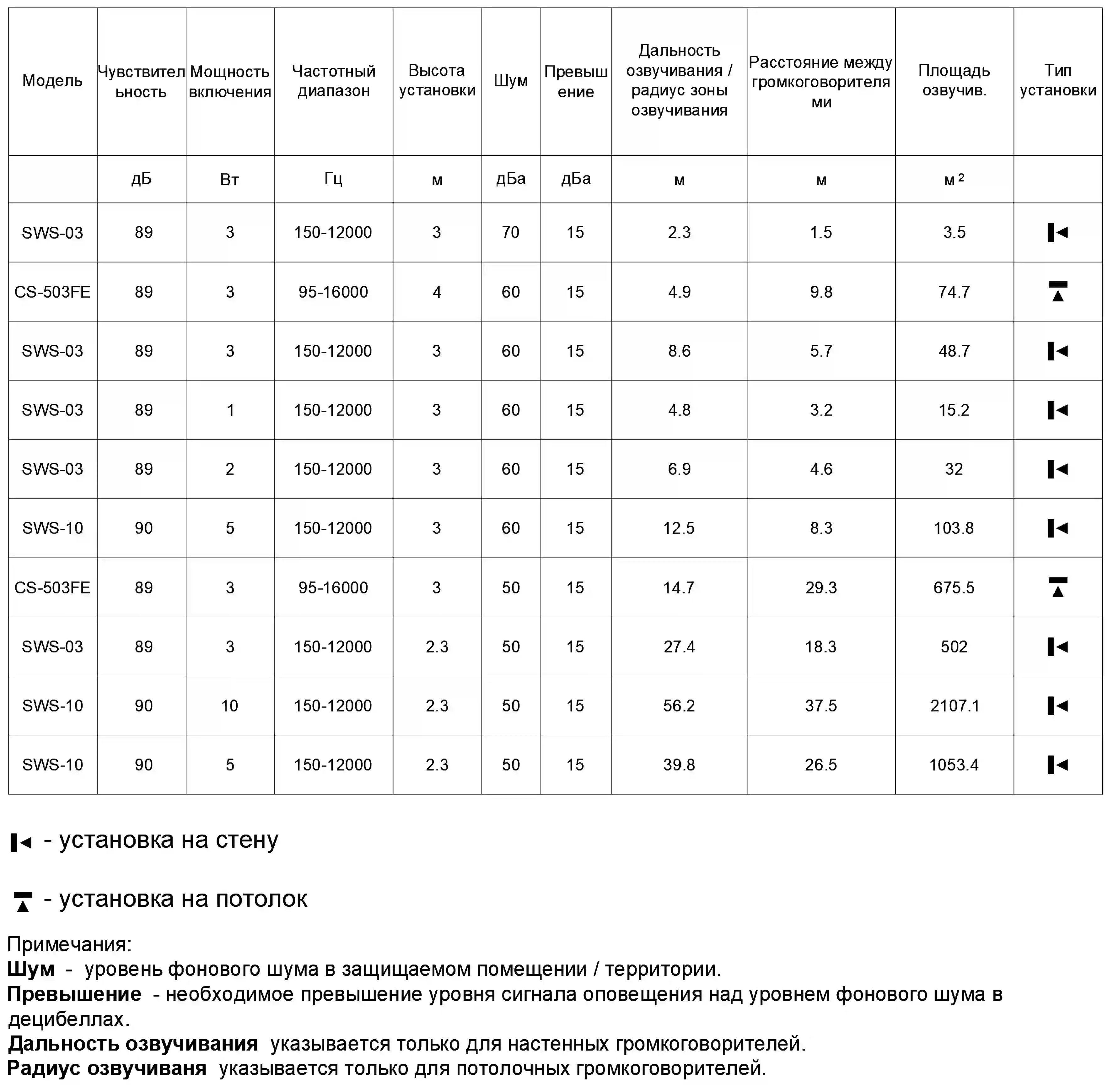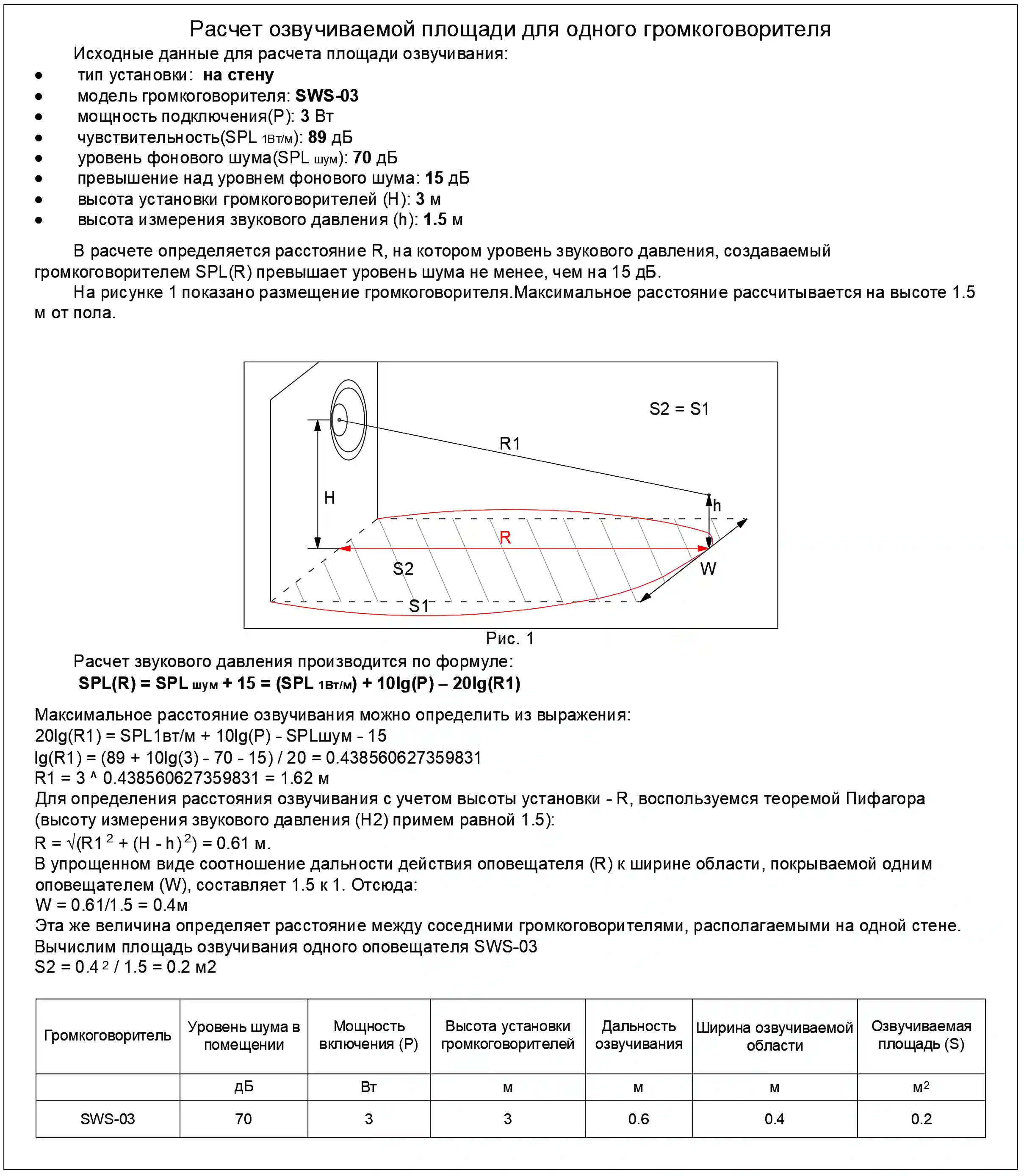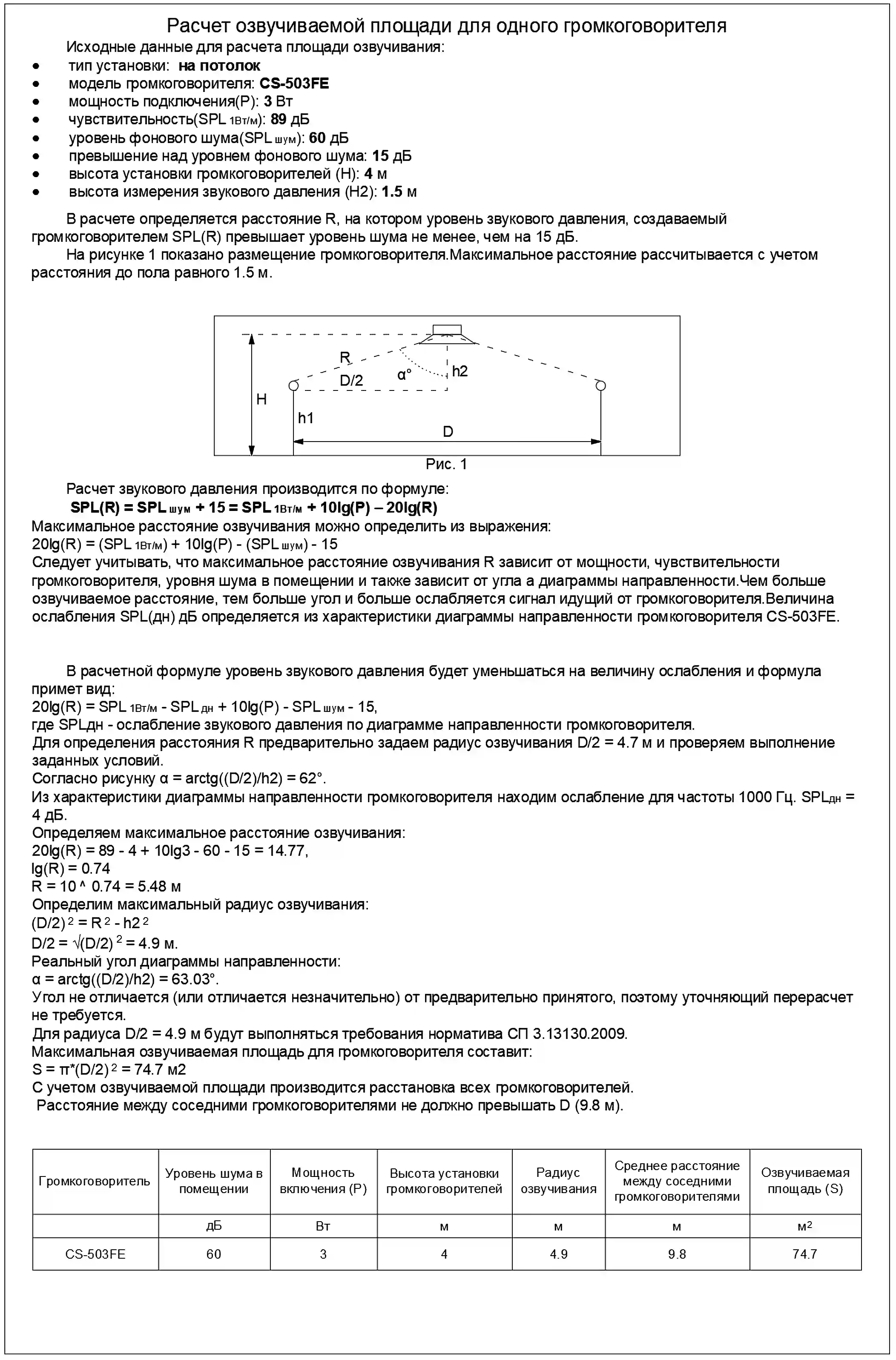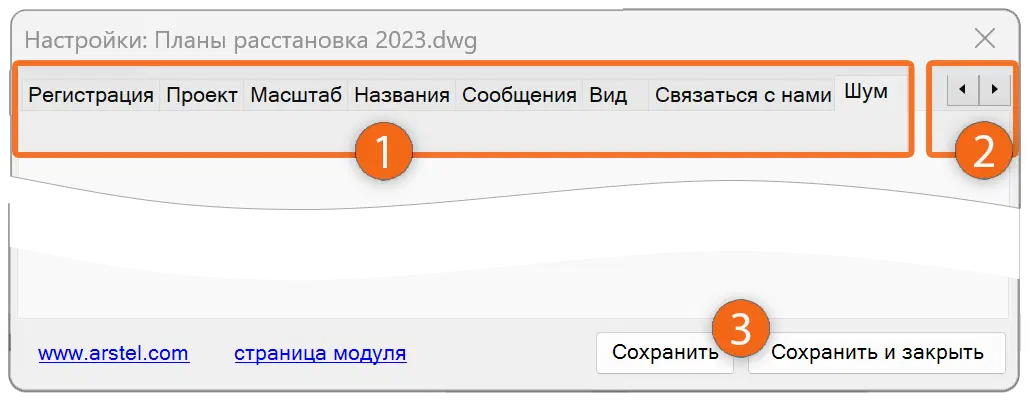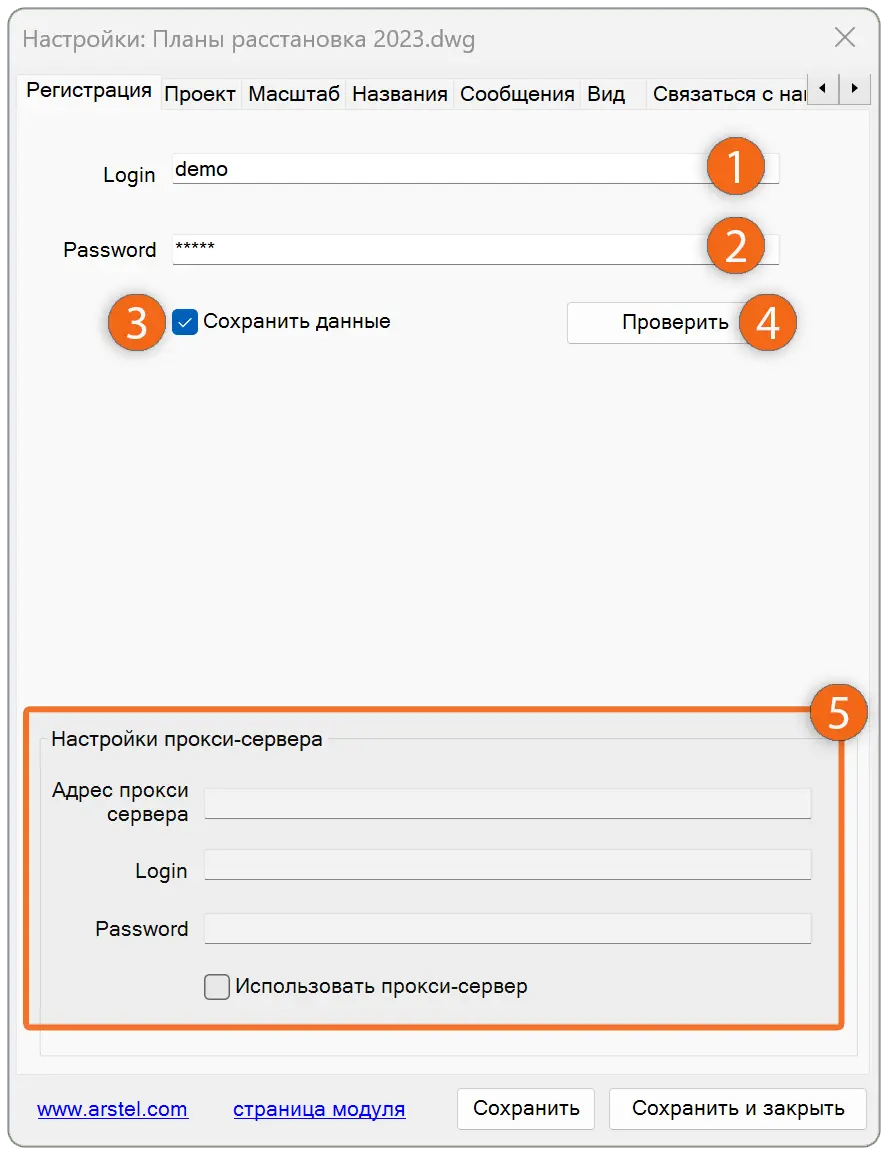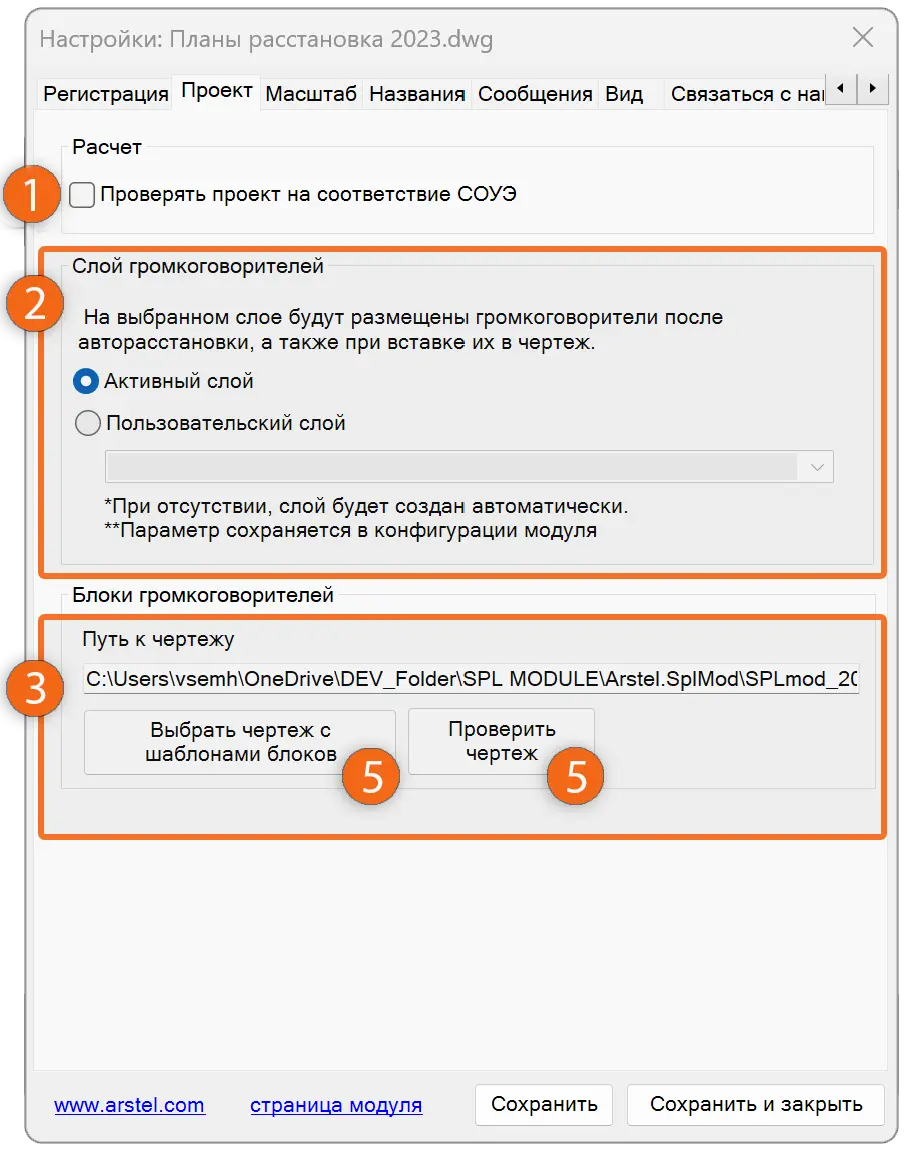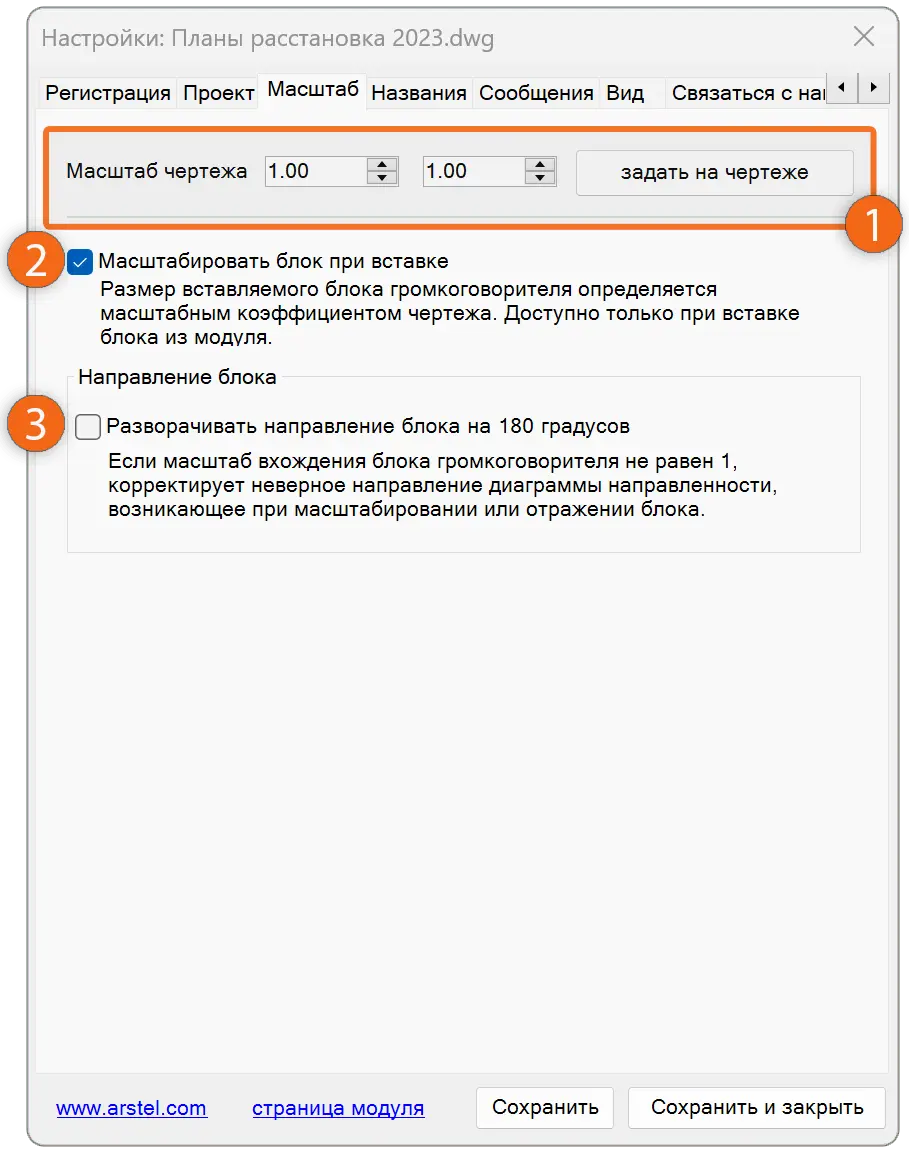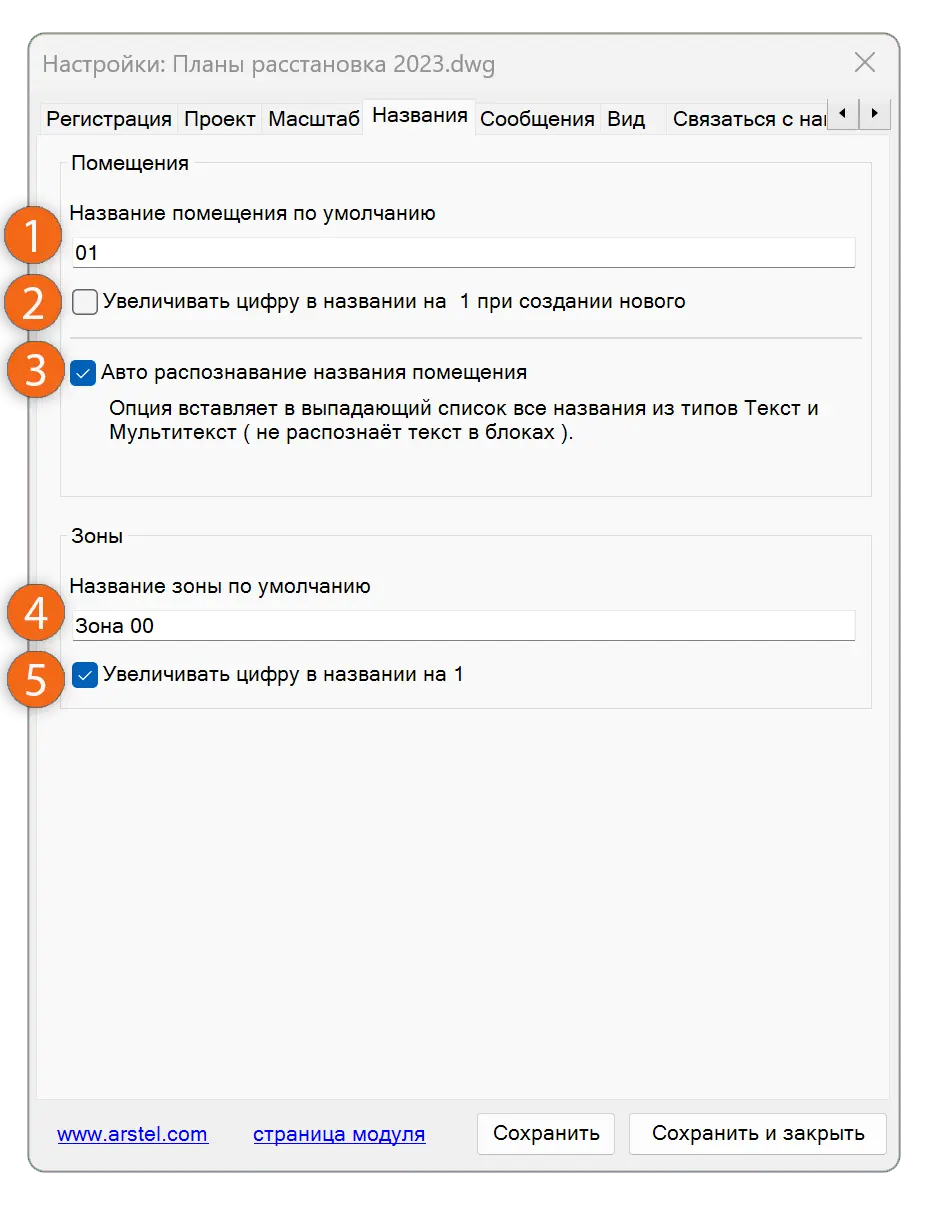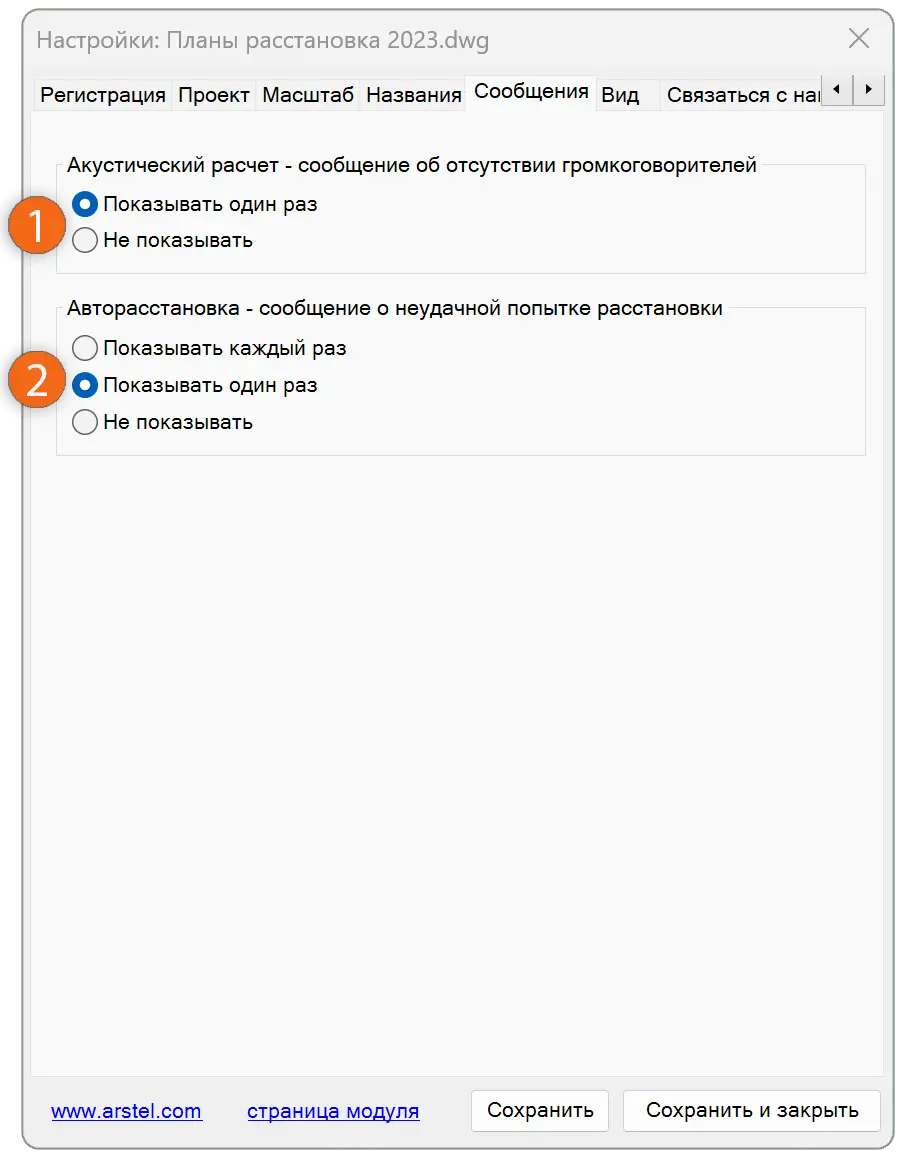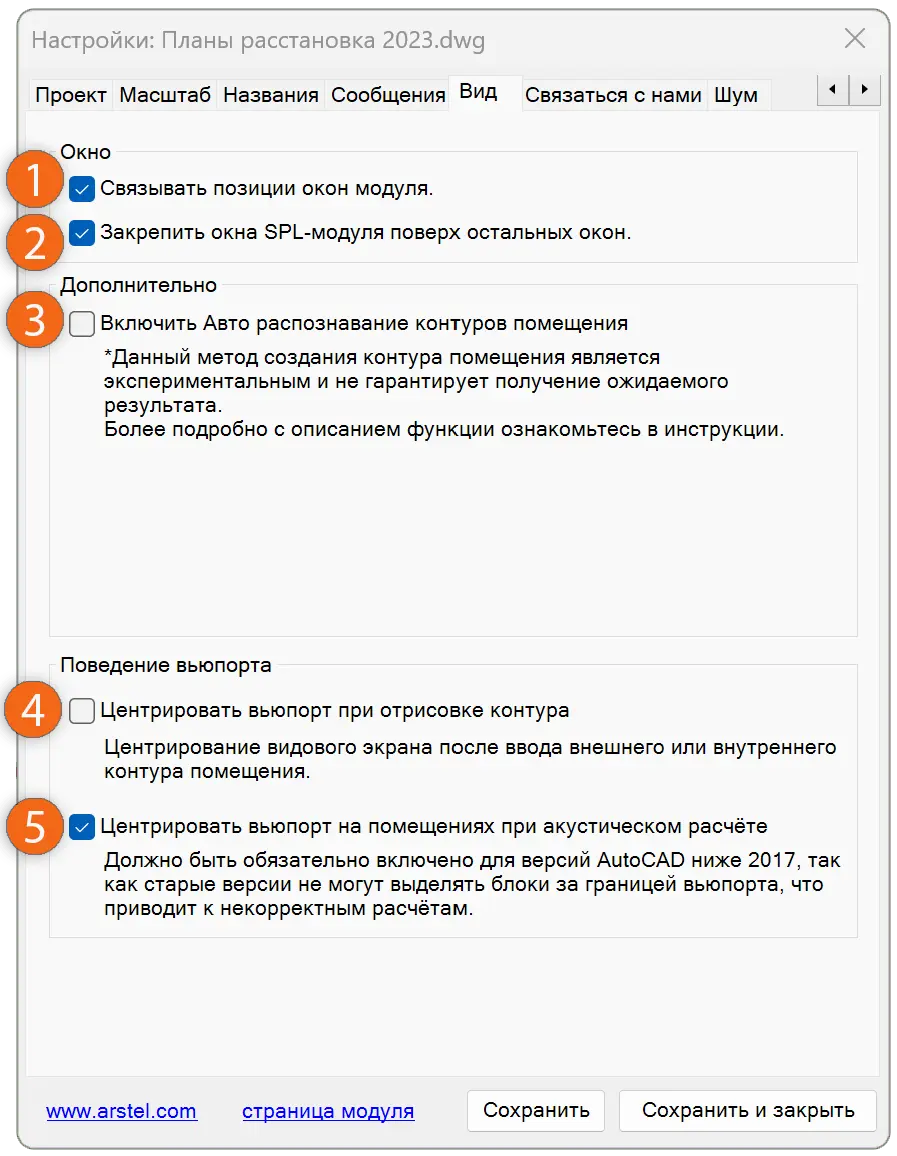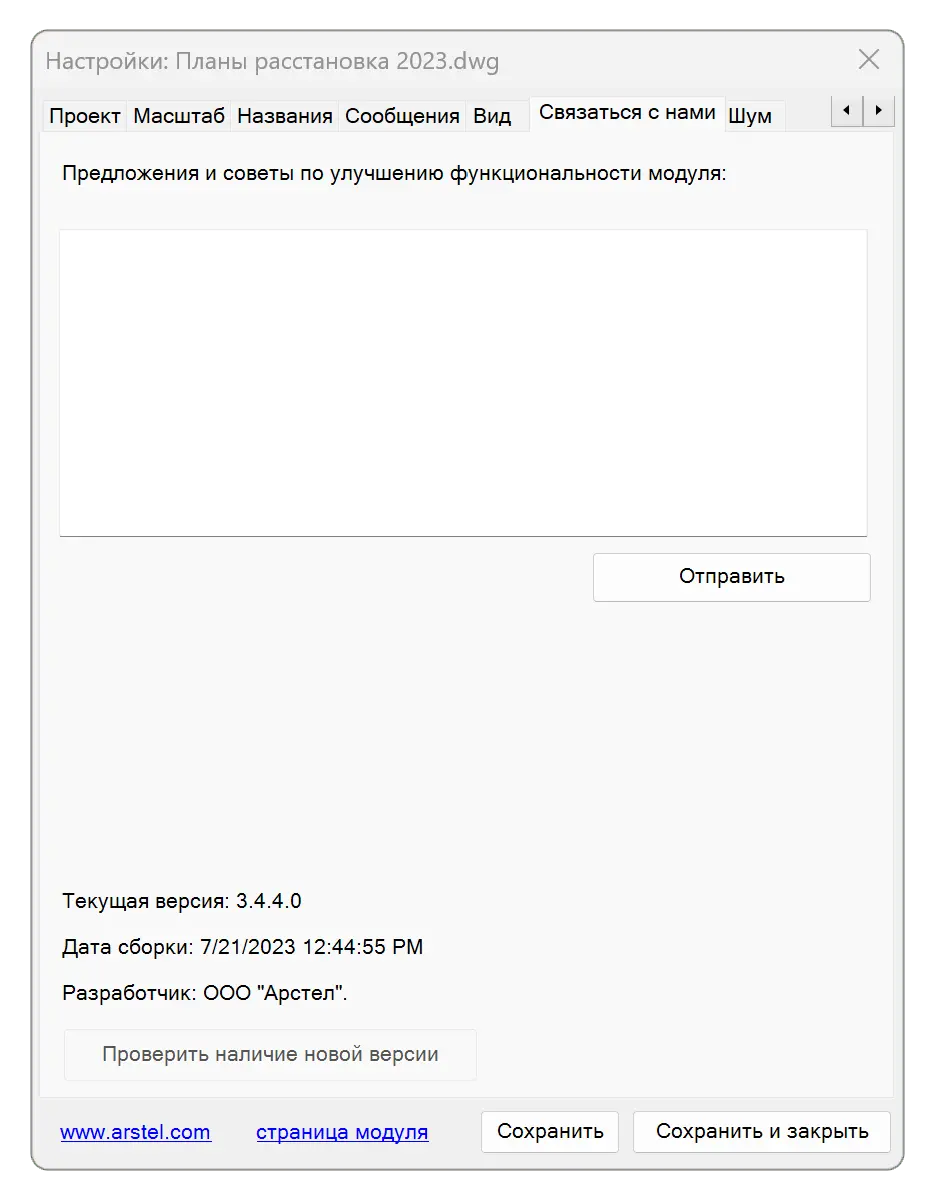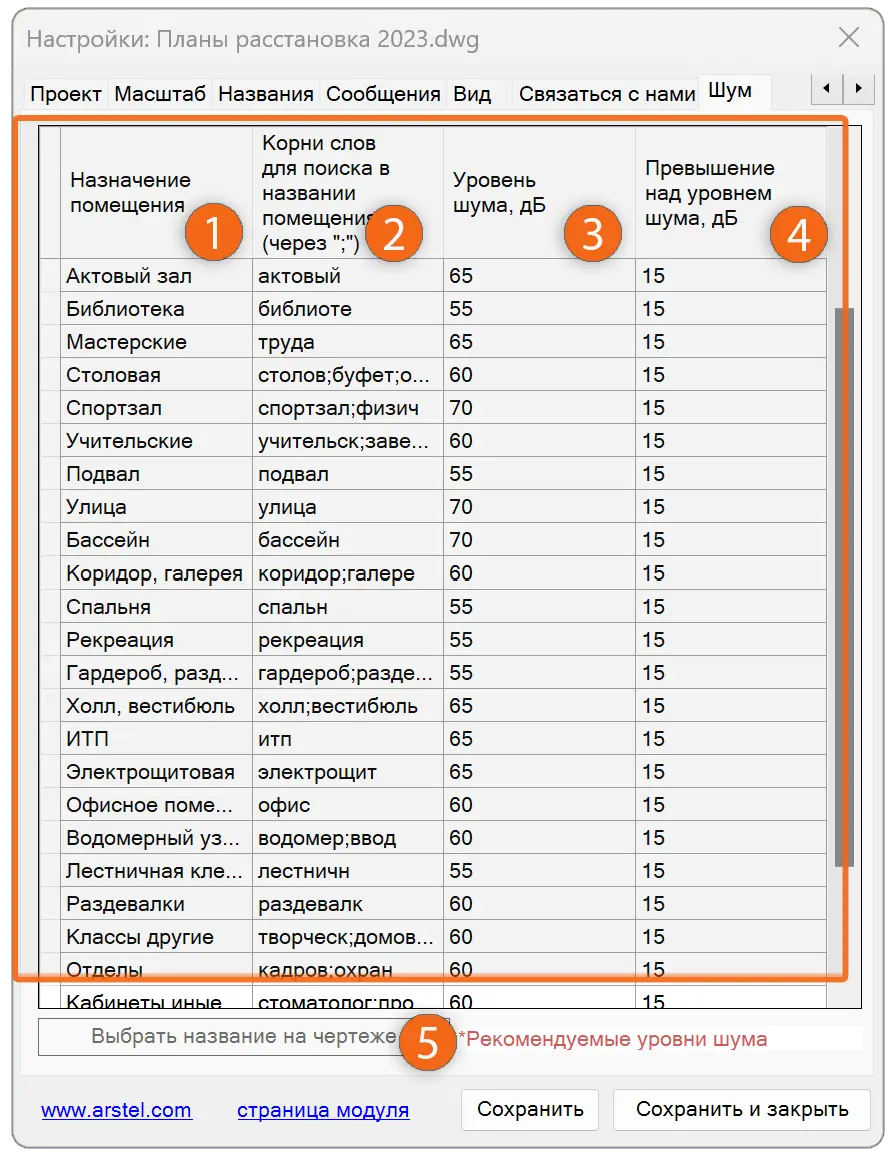Модуль SPL версия 3.4.5
Инструкция по работе с модулем.
О модуле
Для чего нужен этот модуль:- Расчет звукового давления для систем оповещения.
- Расчет неравномерности звукового поля в помещениях.
- Расчет звукового давления с учетом акустической тени и полной диаграммы направленности громкоговорителя.
- Создание блока нужного громкоговорителя на лету.
- Наглядное отображение с числовой и цветовой градацией уровней звукового давления сигналов оповещения.
- Подбор громкоговорителей.
- Автоматическая расстановка громкоговорителей.
- Выбор моделей громкоговорителей из поставляемой на момент проектирования номенклатуры.
- Быстрый доступ к подробным техническим характеристикам оборудования.
- Использование в проекте любого условного обозначения громкоговорителя.
- Формирование обоснования выбора громкоговорителей.
- Формирование списка громкоговорителей, добавленных в систему оповещения.
Что входит в состав программы:
Подключаемый файл модуля для AutoCAD.
Файл можно располагать в любой директории. Прилагаемые файлы поместите в одну папку с модулем.
В данном файле содержатся усредненные уровни шума для различных типов помещений.
Данные доступны в окне настроек, во вкладке "Шум"
Особенности работы с модулем
- Сохранение привязанного к модулю чертежа сохраняет все внесённые SPL-модулем данные. Отвязка чертежа от модуля не стирает внесённых в чертеж изменений.
- В качестве библиотеки шаблонов громкоговорителей вы можете использовать любой чертеж с версией не выше версии вашей копии AutoCAD. В качестве шаблона громкоговорителя можно использовать любой блок независимо от размера, слоя размещения и типа линий.
- Если по каким-то причинам вы не можете сохранить чертеж, данные модуля вы можете перенести на другой чертеж в окне “Громкоговорители” -> кнопка “Перенос данных”.
Запуск модуля

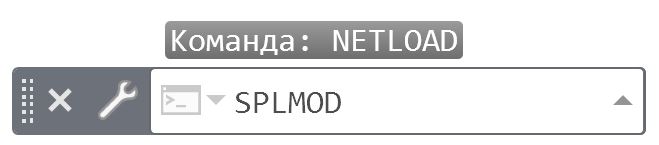
Главное меню
Если вы запускаете модуль в первый раз, перейдите в окно "Настройки", укажите ваши учётные данные (логин и пароль) в первой вкладке и сохраните конфигурацию.
Менеджер громкоговорителей
Привязка громкоговорителей к блокам / Создание блоков из шаблонов
-
В качестве блоков громкоговорителей вы можете использовать как простые, так и динамические блоки. Размеры блока громкоговорителя выбираются на усмотрение пользователи и никак не влияют на результаты расчетов. Слой размещения блоков может быть любым, кроме слоя “СОУЭ зв. Давление”.
Для расчета звукового давления в качестве исходной точки используется базовая точка блока.
Блок можно размещать где угодно, при условии, что базовая точка будет находиться в пределах границ помещения.
Порядок действий для привязки громкоговорителей:1Выберите модель громкоговорителя из загруженного списка.2Выберите блок из выпадающего списка. В списке представлены все находящиеся на чертеже не привязанные к модулю блоки.3Укажите тип установки: настенный или потолочный. От этого зависит направление диаграммы направленности.4Укажите мощность подключения громкоговорителя.5Нажмите кнопку “Выбрать”. Блок привяжется к громкоговорителю и все его вхождения внутри контуров помещений будут определяться как источники звукового сигнала.6Для проверки привязки блока, выберите громкоговоритель из списка привязанных к модулю и нажмите кнопку “вставить в чертеж”.Внимание:По умолчанию громкоговорители вставляются в активный слой, однако в настройках можно указать любой другой слой.
Блоки вставляются со смещением на 2мм, поэтому их можно расставлять прямо на линии стены или в углу без отступа. -
Вы можете изменять существующие шаблоны, или создавать собственные. Для автоматической подстановки названия и мощности, задайте блокам такие же атрибуты, как у блоков приложенного чертежа "Шаблоны УГО.dwg".
Порядок действий для создания блока:1Выберите модель громкоговорителя из загруженного списка.2Выберите пункт “Выбрать шаблонный УГО из файла” из выпадающего списка громкоговорителей. Если данного пункта нет, то в настройках необходимо указать место расположения файла с шаблонами.3Укажите тип установки: настенный или потолочный. От этого зависит направление диаграммы направленности.4Укажите мощность подключения громкоговорителя.5Выберите необходимый шаблон блока. В прилагающимся чертеже представлены блоки с рекомендуемыми условными графическими изображениями, которые можно менять в зависимости от ваших нужд.6Проверьте имя создаваемого блока. При необходимости внесите необходимые правки.7Нажмите кнопку “Выбрать” - блок вставится в базу данных чертежа и привяжется к громкоговорителю. Вставить блок в чертеж вы можете нажатием кнопки "Вставить в чертеж" в внизу данного окна, а также через менеджер блоков AutoCAD.Все блоки, вставляемые через SPL-модуль масштабируются в соответствии с настройками проекта. Масштабирование также можно отключить в настройках. - Hello again!
Менеджер помещений
Бежевые строки - недавно добавленные помещения.
Серые строки - помещения, в которых нет громкоговорителей.
Двойной клик по строке открывает редактор помещения.
Функция позволяет суммировать звуковое давление от всех громкоговорителей помещения во всех точках, что позволяет получить более достоверные значения.
*Расчётное падение звукового давления при огибании препятствия - 6 дБ, значение получено опытным путём.
Включение данной опции в большинстве случаев не требуется, так как может замедлить время расчёта в 2 и более раз.
- Обводка по точкам
- Обводка прямоугольником
- Выбор существующего контура
- Авто определение контура (включается в настройках, работает на основе штриховки)
Редактор помещений
Это поле не обязательно к заполнению.
Добавление и редактирование помещений
-
Порядок действий для создания помещения:1Из выпадающего списка в менеджере помещений выберите метод добавления контура помещения. По умолчанию вам будут доступны три варианта (указаны на рисунке, кроме последнего):
- Выделением границ помещения по точкам. Кнопка ESC – удаление последней точки/выход из режима добавления. Enter - закрыть помещение. Закрыть помещение можно также установив последнюю точку на на начальную.
- Выделение прямоугольной областью. Выберите противоположные границы прямоугольного помещения двумя кликами, чтобы перейти редактор параметров.
- Выбор контура. Если ваше помещение имеет отдельный контур, вы можете выбрать его в качестве границы помещения. Незакрытые контуры помещения замыкаются автоматически, дуги преобразуются в прямые линии.
- *Авто распознавание. Экспериментальная опция может быть подключена в окне “Настройки”, вкладка “Вид”. Принцип работы основан на заливке области штриховкой.
2Нажмите кнопку “Добавить” и очертите контур помещения.3В открывшемся окне укажите параметры помещения.4Сохраните изменения кнопкой “Сохранить изменения” или “Сохранить и создать”. Контур помещения будет выглядеть так:Важно:
Максимальное удаление контура от центральной точки чертежа не должно превышать 100 километров. -
В случае, если требуется сделать предварительный расчет количества громкоговорителей, требуемых для озвучивания большой площади, или помещений простой формы, вы можете использовать функцию авторасстановки.
Создание вырезанной области:1Нажмите кнопку (1), чтобы открыть пул вырезов. Кнопка (2) также открывает пул.2Нажмите кнопку "Добавить внутреннюю область"(2) в режиме редактирования или создания помещения (контура). Отметьте точки контура вырезанной области на чертеже и нажмите enter, чтобы закрыть контур (или закройте контур вручную).3В списке вырезов (Внутренние помещения) появится строка с названием и площадью вырезанной области.4Чтобы изменить название выреза, кликните два раза по клетке с названием. Клик вне клетки сохранит изменение.5Удаление выреза. Также можно использовать кнопку Del.Обратите внимание:
- Для получения корректного результата, вырезы должны находиться внутри контура помещения и не пересекаться с другими контурами.
- Площадь выреза вычитается из площади внешнего контура.
-
-
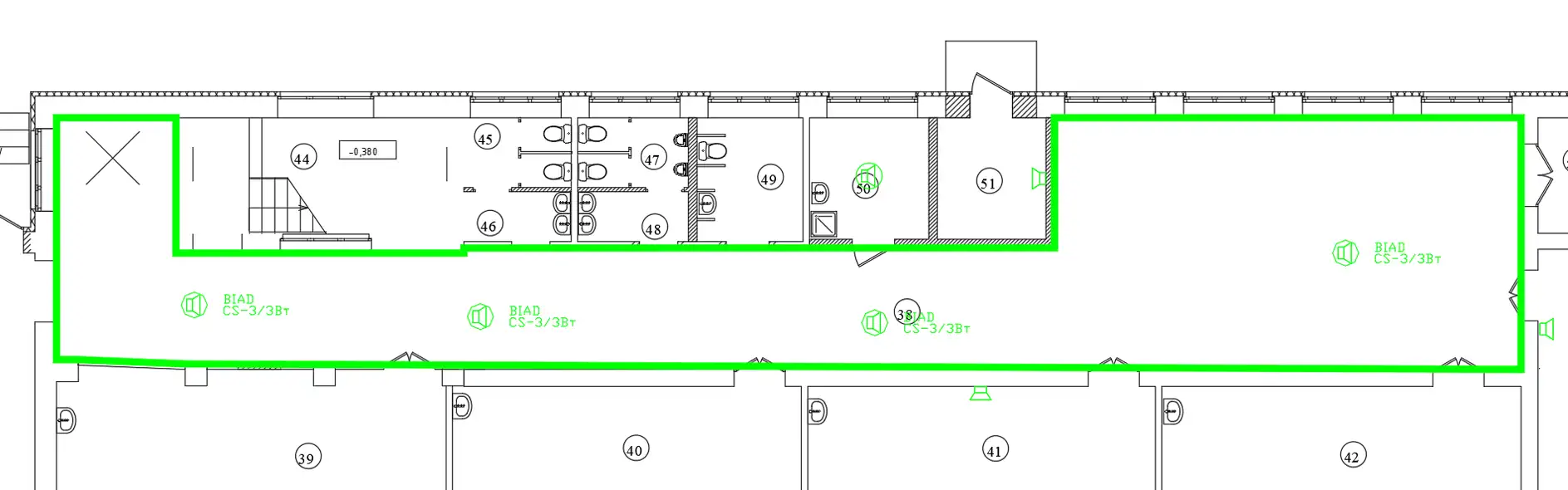
Расстановка громкоговорителей
-
Помимо того, что блоки громкоговорителей можно расставить простым копированием на чертеже, наиболее быстрым способом расстановки является вставка громкоговорителей из пула громкоговорителей.
Порядок действий для вставки блока из пула:1Нажав на кнопку (1) откройте пул громкоговорителей (2), в котором будут отображены все присутствующие в проекте громкоговорители в виде кнопок:- Красные - потолочные, стрелочка направлена вниз.
- Синие - настенные, стрелочка направлена вправо.
2Нажмите на кнопку громкоговорителя в пуле и, указывая нажатием мыши точки вставки на чертеже, последовательно расставьте громкоговорители в нужных местах. Чтобы закончить вставку нажмите Esc. Для настенных громкоговорителей будет предложено указать угол поворота. Чтобы применить угол предыдущего вставленного элемента, нажмите Esc.Все блоки, вставляемые через SPL-модуль масштабируются в соответствии с настройками проекта. Масштабирование можно отключить в настройках.
При коэффициенте масштабировании экрана 150 и более процентов, кнопки вставки могут не вмещать в себя весь текст. Если вы столкнулись с такой проблемой, просим обратиться к поставщику модуля с приложенным скриншотом, чтобы инициировать выпуск исправления. -
В случае если требуется сделать предварительный расчет количества громкоговорителей, требуемых для озвучивания большой площади, или помещений простой формы, вы можете использовать функцию авторасстановки.
Порядок авторасстановки:1В окне менеджера помещений выделите помещения для авторасстановки, затем нажмите кнопку (1), после чего откроется окно авторасстановки.2Выделите модель громкоговорителя, которую вы хотите использовать.3Установите галочку, если требуется акустический расчет по окончании авторасстановки.4Нажмите кнопку расчета (4). При успешной расстановке блоки громкоговорителей появятся в пространстве чертежа в границах выбранных помещений.Обратите внимание:
- Авторасстановка может использоваться только для получения примерного количества громкоговорителей проекта, окончательное же решение по расстановке, мощности и количеству всегда остаётся за проектировщиком.
- Авторасстановка не способна учесть всех особенностей помещения.
- Мощность громкоговорителей должна выбираться с учётом требований к неравномерности звукового поля, а также минимального и максимального звукового давления.
- Функция авторасстановки работает корректно с высотой расположения громкоговорителей не более 6 метров и уровнем шума от 60 дБ.
- Если радиус озвучиваемой площади громкоговорителя меньше расстояния между противоположными стенами помещения, расстановка может увенчаться неудачей. В этом случае помещение останется пустым.
-
-
Настройки визуализации расчетов
В основе каждого метода лежит создание граничного контура (полилиния или сплайн) и заливка его сплошной штриховкой с определенным цветом.
Функция работает только с масштабом 1:1.
- Вызовите контекстное меню на строке помещения после окончания акустического расчета и вы получите доступ к графику распределения звукового поля в помещении. В случае, если данная информация будет востребована, в последующих версиях станет доступна выгрузка графика в чертеж и другие возможности.
Формирование статистики и вставка в чертеж
-
Во вкладке Общая статистика вы можете сформировать отчёт и вставить его в чертёж в виде таблицы.
Формирования общего отчёта:1Список громкоговорителей проекта, общее количество и общая мощность для каждой модели.
Двойной клик по строке выделяет все блоки громкоговорителей этой модели на чертеже.
2Кнопка обновления статистики. При входе в раздел статистики, для получения актуальной информации нажмите кнопку обновления статистики. После этого в таблице (3) отобразится список всех используемых моделей громкоговорителей. Статистика автоматически не обновляется, поэтому она может отображать отчёт для предыдущего чертежа.2Для вставки таблицы с общей статистикой в чертеж нажмите кнопку Спецификация, укажите точку вставки и ширину вставляемого блока. В результате получится такая таблица:
-
Во вкладке Статистика по зонам статистика вы можете сформировать отчёт для каждой зоны и вставить его в чертёж в виде таблицы.
Формирование отчёта по зонам:1Список громкоговорителей проекта с разбивкой по зонам.2Кнопка обновления статистики. При входе в раздел нажмите кнопку обновления (2) статистики для отображения актуальных данных. После этого в таблице (5) отобразится список зон, с указанием количества громкоговорителей, их общей мощности и количества помещений.
3Выгрузка спецификации в чертеж. Чтобы вставить отчёт в пространство чертежа, нажмите кнопку Спецификация, укажите начальную точку и ширину таблицы. В результате получится следующая таблица:
4Установите галочку, чтобы видеть на чертеже, какие помещения входят в выбранную зону.5Список зон проекта. -
Вкладка Сводная таблица предоставляет расчётную информацию о дальности озвучивания громкоговорителей, о расстоянии между громкоговорителей и площади озвучивания той или иной модели в установленных условиях.
Обоснование выбора громкоговорителя:1Список всех присутствующих на чертеже вариаций использования громкоговорителя, с разной высотой, разным уровнем шума и уровнем начального звукового давления.
2Обновление списка. При входе в раздел нажмите кнопку обновления статистики для отображения актуальных данных. После этого в таблице (2) отобразится весь перечень громкоговорителей.
По умолчанию сортировка производится по уровню шума в помещении от большего к меньшему.
3Вставка обоснования выбора громкоговорителя в пространство чертежа. В обосновании представлен усредненный расчет дальности и площади озвучивания для выбранного громкоговорителя в выбранных условиях.4Выгрузка таблицы в пространство чертежа. Значения дальности, ширины и площади получены с учётом актуальных диаграмм направленности громкоговорителей. В результате получится следующая таблица:
Окно настройки модуля
- Регистрация - сохранение учетных данных пользователя, настройка прокси-сервера;
- Проект:
- Настройка отображения результатов расчета;
- Привязка документа;
- Выбор слоя для вставки громкоговорителей;
- Выбор чертежа с шаблонами блоков громкоговорителей;
- Масштаб:
- Настройка масштаба чертежа;
- Настройки масштабирования блоков;
- Настройка коррекции направления блока;
- Название:
- Установка названий для помещений и зон;
- Настройка инкремента названий;
- Активация авто распознавания названия помещений;
- Сообщения - Настройка вывода сообщений об ошибках;
- Вид:
- Настройки положения окна;
- Включение авто распознавания контура (4-й метод распознавания);
- Настройка поведения вьюпорта;
- Обратная связь:
- Поле для обратной связи;
- Версия программы;
- Проверка наличия новой версии;
-
Сохранение учетной записи пользователя и настройка прокси
1Логин для авторизации модуля.2Пароль.3Установите галочку, чтобы запомнить ваши учетные данные.4Для проверки статуса вашей учетной записи, нажмите эту кнопку. Если полученные от администратора логин и пароль не верны, обратитесь к администратору для решения проблемы.
Если ваша учетная запись была активна в ближайшем месяце, то ошибка проверки вероятнее всего означает неполадки на сервере spl-модуля в силу низкой отказоустойчивости системы.5Вы можете использовать публичный, или собственный прокси-сервер для подключения к спл-модулю.
Однако не все корпоративные сети дают доступ к серверу модуля по адресу http://spl.arstel.com, поэтому при использовании прокси, может потребоваться помощь системного администратора для настройки сети. -
Настройки проекта
1Кнопка обновления списка громкоговорителей.2Список актуальных громкоговорителей, доступных для заказа. Из контекстного меню вы можете вызвать окно просмотра диаграммы направленности для каждого громкоговорителя.3Поле текстового фильтра для выпадающего списка блоков чертежа.4Выпадающий список блоков чертежа. Выберите нужный блок, чтобы использовать его в качестве графического изображения громкоговорителя.5Выбор типа установки громкоговорителя. Для всех громкоговорителей доступны настенный и потолочный тип установки.6Список для выбора шаблона громкоговорителя. Если вы не хотите использовать существующие блоки для привязки к громкоговорителям, используйте блоки-шаблоны из прилагаемого файла. -
Масштабирование чертежа и блоков
1Масштаб чертежа.
Данная настройка нужна для того, чтобы корректно отображать толщину линий, площадь помещений и получать корректные координаты точек при акустическом расчете.
Для того, чтобы задать на чертеже, нажмите соответствующую кнопку, укажите размер в поле ввода, затем, указав две точки, укажите эквивалентное расстояние на чертеже.2Масштабирование блока при вставке позволит уменьшить, или увеличить блок громкоговорителя в соответствии с масштабом чертежа.3В исключительно редких случаях, при использовании собственных блоков и масштабировании чертежа, блоки могут устанавливаться развёрнутыми на 180 градусов. Для решения этой проблемы установите флажок. -
Названия по умолчанию
1Этот текст будет отображаться в строке названия при создании нового помещения.2Если в конце названия по умолчанию присутствует число, то оно будет увеличиваться при создании нового помещения.3Если контур созданного помещения содержит текст, или мультитекст, то он будет вставлен в выпадающий список строки названия.4Название зоны по умолчанию.5Увеличение числа в конце названия при создании новой зоны. -
Всплывающие сообщения
1Если в помещении отсутствуют громкоговорители, во время расчета в окне прогресса появится надпись "в N помещений из N отсутствуют громкоговорители, а окно прогресса закроется после завершения расчета только через 15 секунд. Чтобы не выводить это сообщение и исключить задержку закрытия окна, отметьте соответствующий пункт.2При неудачной попытке расстановки вы можете не выводить предупреждения.
Показывать каждый раз - показывать для каждого помещения, если расстановка делается для нескольких помещений.
Показывать один раз - показывает предупреждение один раз, независимо от количество неудачных расстановок за раз. -
Настройки отображения окон и функций
1Связывание окон модуля. Позволяет связать все окна модуля по верхнему левому краю формы.
При открытии окна в первый раз функция может не работать.2Закрепление модуля поверх остальных окон. Позволяет окнам модуля не скрываться под интерфейсом автокада и других программ.
При включенной опции не следует размещать окно модуля посередине экрана, так как это может скрыть всплывающие диалоговые окна и сообщения, что приведет к временной блокировке интерфейса и сделает метод её разблокировки неочевидным.
Если у вас заблокировался экран, проверьте группу иконок автокада в панели задач на предмет наличия скрытых диалоговых окон. Если они есть, закройте их через панель задач.3Опция автоматического распознавания контура добавляет к трём методам ввода контура помещения возможность создавать контур по клику на внутреннее пространство помещения.
Данный метод основан на заполнении пространства штриховкой и наследует все её принципы работы, поэтому если в помещении невозможно создать штриховку, то и автораспознавание работать не будет.4При выбранной опции, после ввода контура помещения видовой экран центрируется на контуре помещения.
При пакетном вводе помещений данную функцию лучше исключить, дабы исключить необходимость масштабирования видового экрана каждый раз при вводе нового помещения.5Фокусирует видовой экран на контурах всех выбранных для расчета помещениях перед тем, как произвести расчет.
-
Обратная связь
-
Установка значений шума по умолчанию
В данном окне вы можете установить значения уровня шума и превышения над уровнем шума по умолчанию. Эти данные будут вставляться в соответсвующие поля редактора помещения при вводе названия (или выборе на чертеже - пипеткой), имеющего совпадающий корень.1Название помещения может быть любым. Это всего лишь идентификатор записи для пользователя.2В данном столбце указываются через точку с запятой все корни слов, которые должно иметь помещение с этим уровнем шума.3Уровень шума, определяемый для этого типа помещений.4Требуемой превышение уровня сигнала над шумом. Стандарт - 15 дБ.5Чтобы создать новую запись, или изменить название в существующей записи, выберите нужную строку и нажмите на кнопку для перехода в чертеж и выбора текстового элемента.Значения шума сохраняются в файле: spl.noiseDefinitions.xml
Файл должен быть расположен в той же папке, что библиотека .dll модуля. -
Менеджер громкоговорителей
1Фильтры громкоговорителей.2Кнопка обновления списка громкоговорителей.3Список актуальных громкоговорителей, доступных для заказа. Из контекстного меню вы можете вызвать окно просмотра диаграммы направленности для каждого громкоговорителя.4Поле текстового фильтра для выпадающего списка блоков чертежа.5Выпадающий список блоков чертежа. Выберите нужный блок, чтобы использовать его в качестве графического изображения громкоговорителя.6Выбор типа установки громкоговорителя. Для всех громкоговорителей доступны настенный и потолочный тип установки.7Список для выбора шаблона громкоговорителя. Если вы не хотите использовать существующие блоки для привязки к громкоговорителям, используйте блоки-шаблоны из прилагаемого файла.8Название создаваемого блока громкоговорителя. Создавая блок из шаблона, используйте это поле для задания уникального названия.9Выбор мощности привязываемого громкоговорителя.10Кнопка привязки существующего блока / создания нового блока громкоговорителя.11Список громкоговорителей проекта. Двойной клик по строке выделяет все блоки с данным именем.12Отвязка блока от громкоговорителя.13Вставка блока громкоговорителя в чертеж14Закрытие формы, выход в главное меню.
На момент релиза данной версии присутствуют ошибки в функциях:
- Точной обрезки контуров;
- Авторасстановки (слишком маленькая плотность расстановки громкоговорителей).
Мы благодарим Вас за использование нашего продукта.
Все вопросы и пожелания отправляйте на электронный адрес spl@arstel.com
Материал подготовил @teftelecom